How to Make Taskbar Transparent on Windows 11?
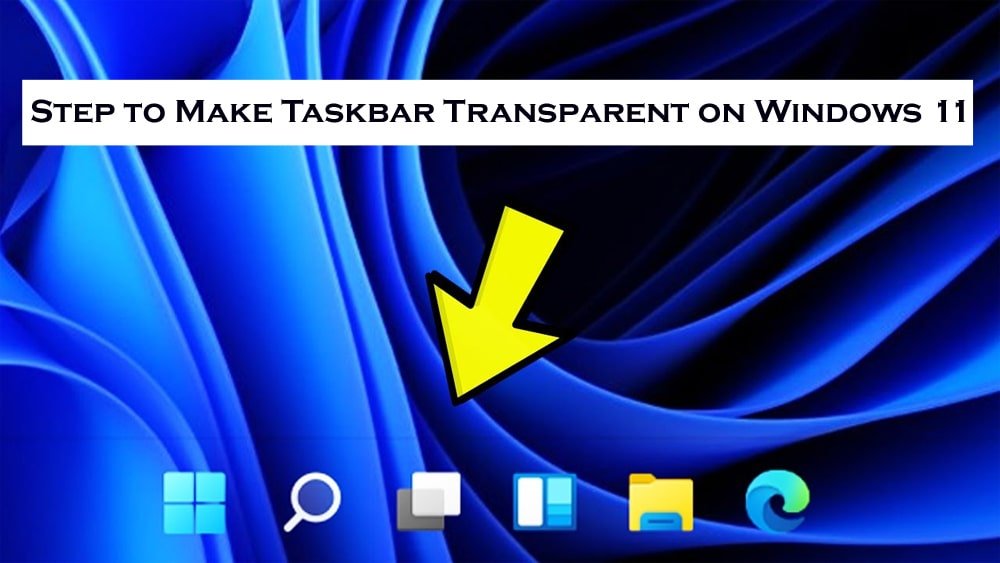
The taskbar on Windows computers has been of great help to all of us. With Windows 11, the taskbar looks completely different, thanks to its central alignment and some of the default app icons that have been added. Many Windows 11 users have tried to customize the taskbar in every possible way. In Windows 11, you can change the alignment of the taskbar, manage the apps you see, and even configure their appearance settings. In this guide, we are going to show you how to make the taskbar transparent on Windows 11.
Read: How to Remove Bloatware on Windows 11
How to Make a Transparent Taskbar in Windows 11?
Making the taskbar transparent on your Windows 11 PC is as easy as anything. Follow these steps to change the look of the taskbar on your Windows system:
- Press the shortcut keys “Windows + I” to open the Settings app.
- Go to Personalization > Colors.
- Enable the toggle bar for “Transparency Effects”.
When you enable the “Transparency effect” toggle bar, the taskbar will turn slightly transparent on your Windows 11 device. However, you still might not be happy with the results as it doesn’t completely replace the taskbar. So, move on to the next method.
Increase Windows 11 Taskbar Transparency
- Go to Settings > Accessibility > Visual Effects.
- Enable the toggle for “Transparency Effect”.
This should increase the clarity of the taskbar on Windows 11. To see through the taskbar more clearly, here’s the last method you should use.
Make the Taskbar More Transparent with Registry Editor
- Open the Start Menu and search for “Registry Editor”.
- Open the Registry Editor application from the search results.
- Click on the address bar at the top, copy/paste this location – “HKEY_LOCAL_MACHINE\SOFTWARE\Microsoft\Windows\CurrentVersion\Explorer\Advanced”.
- Press the “Enter” key.
- Right-click on a blank space in the right pane.
- Choose New > DWORD (32-bit) Value.
- Rename this new value to “UseOLEDTaskbarTransparency”.
- Double-click on this newly created value.
- Under “Value data”, enter “1”.
- Click OK.
- Click on the address bar again and navigate to this location – “Computer\HKEY_LOCAL_MACHINE\SOFTWARE\Microsoft\Windows\DWM”.
- In the right pane, find “ForceEffectMode”.
- Double-click on “ForceEffectMode” and change the value to “1” as described earlier.
- If you can’t find this value, just create one and name it “ForceEffectMode”.
Conclusion
That’s it! Here’s how to make the taskbar transparent on Windows 11. Each method you adopt will provide you with some level of transparency. So, if you need to make the taskbar clear, use the above-mentioned three methods on your Windows 11 PC. If all you need is a slight change to your taskbar, either way making it slightly transparent will do. Here are some other guides that will help you further customize the taskbar on Windows 11:




