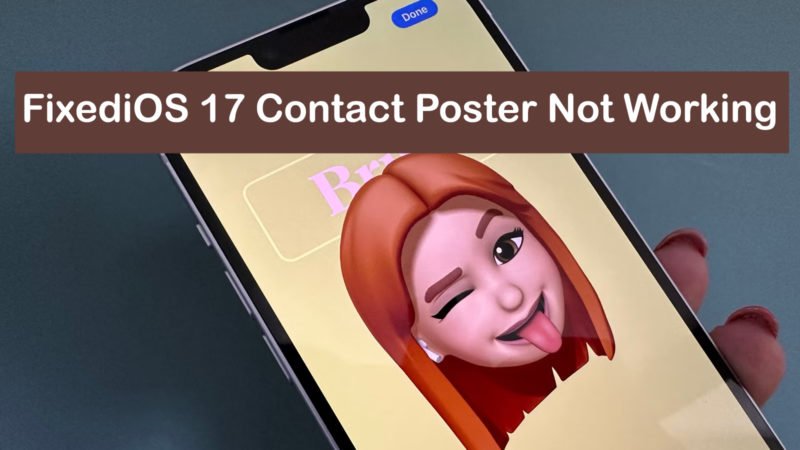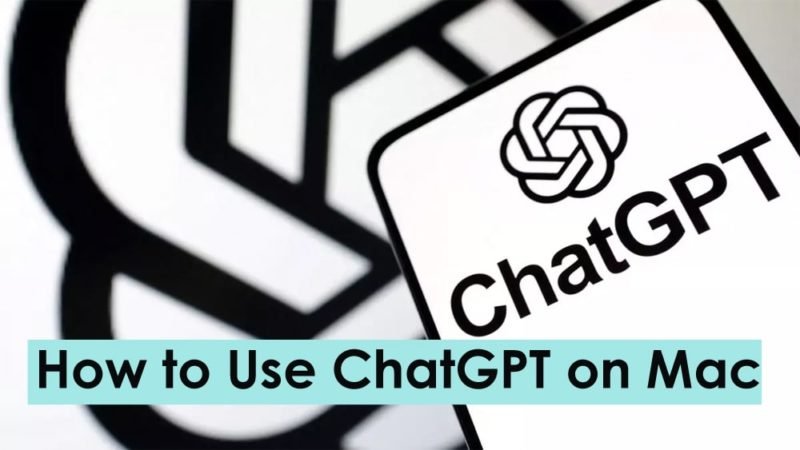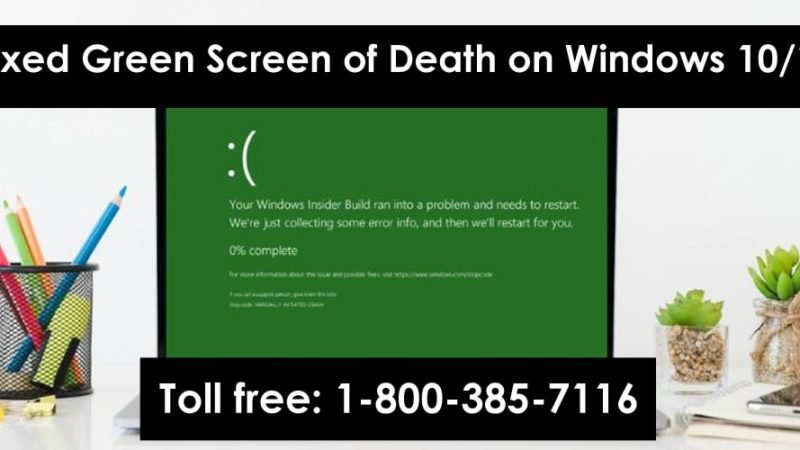How to Change Android Keyboard Color?
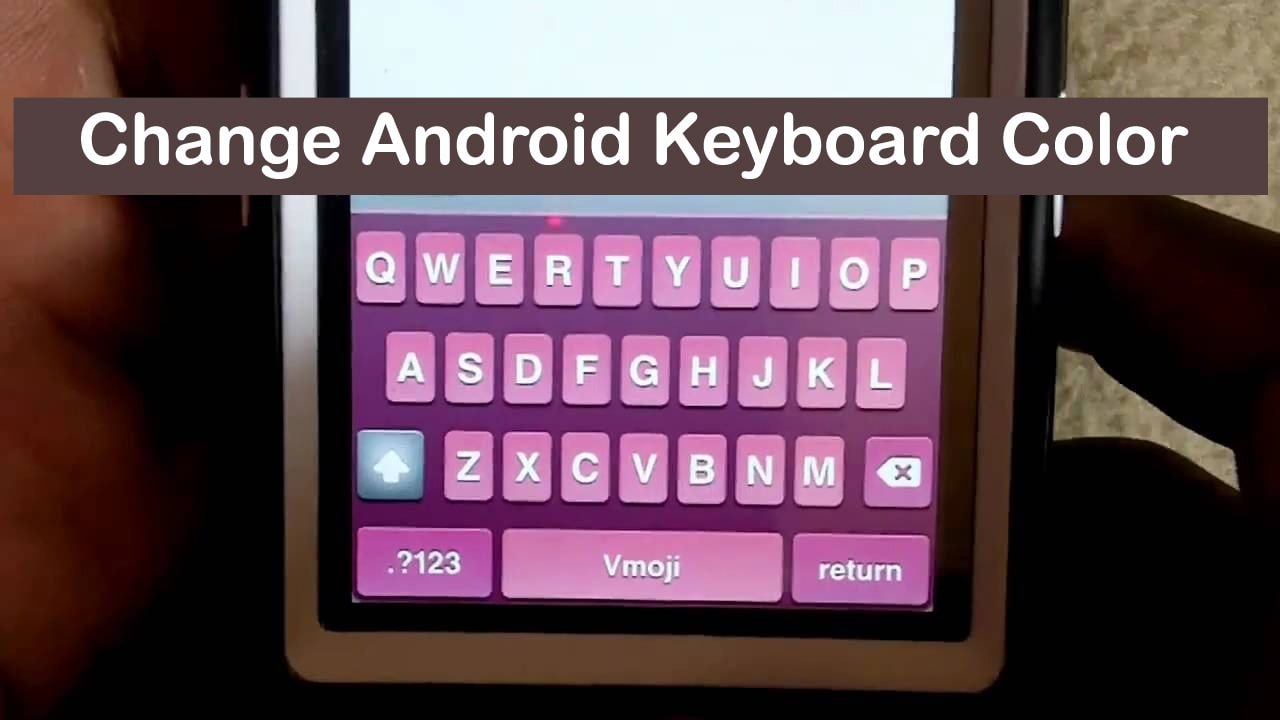
Changing the Android keyboard color generally means customizing the appearance of the on-screen keyboard on an Android device, including the main color, background, and other visual elements. This can be done in a variety of ways depending on the specific device and keyboard app used. For example, some Android devices have built-in options to change the keyboard color or theme, which can be accessed through the device settings.
Read: How to Turn ON iCloud for Freeform on iPhone and iPad
Alternatively, some keyboard apps available on the Google Play Store also offer customization options, including the ability to change the color of the keyboard. To change the keyboard color in a third-party app, you need to go to the app’s settings and look for options related to customizing the appearance.
It should be noted that not all Android devices or keyboard apps provide this feature. So you may need to do some research to find a method that works for your specific device and preferences.
How To Change Keyboard Color on Android
There are several different ways to change the keyboard color on Android. Here are some of the most common methods:
1- Using keyboard settings:
Many Android devices come with built-in options for customizing the keyboard’s appearance, including color. Here are the general steps to change the keyboard color on an Android device:
- Open the Settings app on your Android device.
- Scroll down to find and tap on the “System” or “General Management” option.
- Find and select the “Language and input” option.
- Find and select the keyboard you are currently using (e.g. Gboard, Samsung Keyboard, etc.)
- Find and select the “Appearance” option, which may be labeled differently depending on the keyboard app.
- See the option to change the keyboard theme or color. It may be under the “Theme” or “Color” setting.
2- Using a Third-Party Keyboard App:
If your device’s built-in keyboard doesn’t offer the ability to change colors, you can download a third-party keyboard app that does. Here are the general steps to follow:
- Go to the Google Play Store and find a keyboard app that offers the ability to change colors (e.g. SwiftKey, Chroma Keyboard, etc.).
- Download and install the Keyboard app.
- Follow the instructions to configure the keyboard app and make it your default keyboard if necessary.
- Once the keyboard is set up, open the app and look for the option to customize the look of the keyboard. This varies by app, but you may need to go into the app’s settings and look for an option to change the keyboard theme or color.
3- Using the keyboard theme app:
Another option is to use third-party keyboard theme apps, which allow you to download and apply premade keyboard themes with custom colors and designs. Here are the general steps to follow:
- Go to the Google Play Store and search for a keyboard theme app (like FancyKey, Go Keyboard, etc.).
- Download and install the Theme app.
- Open the app and browse the available themes until you find one you like.
- Follow the instructions to download the theme and apply it to your keyboard.
It should be noted that the specific steps to change the keyboard color may vary depending on your device, keyboard app, or theme app. However, these methods will give you a general idea of how to change the keyboard color on Android.
How to Change Keyboard Color on Samsung Phone?
To change the keyboard color on the Samsung Galaxy S21, you can follow these steps:
- Open the Settings app on your Galaxy S21.
- Scroll down and select “General Management”.
- Tap on “Language & input”.
- Select “On-screen keyboard,” then choose the keyboard app you’re currently using (e.g. Samsung Keyboard, Gboard, Swiftkey).
- Select “Appearance and Layout” or “Keyboard Layout and Feedback.”
- Tap “Customize your keyboard” or “Personalization”.
- Select “Keyboard Theme” or “Themes”.
- Here you will see several pre-installed themes to choose from. If you don’t see the color you want, you can create your own theme by selecting “Create” or “Custom.”
- Once you’ve chosen a theme, you can further customize the keyboard by selecting “Advanced options” or “Keyboard options.” Here you can adjust keyboard height, key borders, sound and vibration settings, and other visual elements.
- When you’re finished customizing your keyboard, simply press “Apply” or “Save” for the changes to take effect.
Note that the exact names and options may vary depending on the version of Android and the keyboard app you are using on your Samsung Galaxy S21, but these general steps should help you change the keyboard color.
Conclusion:
Finally, changing the keyboard color on an Android device can be a fun and easy way to personalize your device. While the exact method of changing the keyboard color may vary depending on the device and keyboard app you’re using, common steps include going to keyboard settings, selecting a theme, or customization option, and choosing the desired color. Is. With a few simple changes, you can give your Android keyboard a fresh, colorful look that matches your personal style.