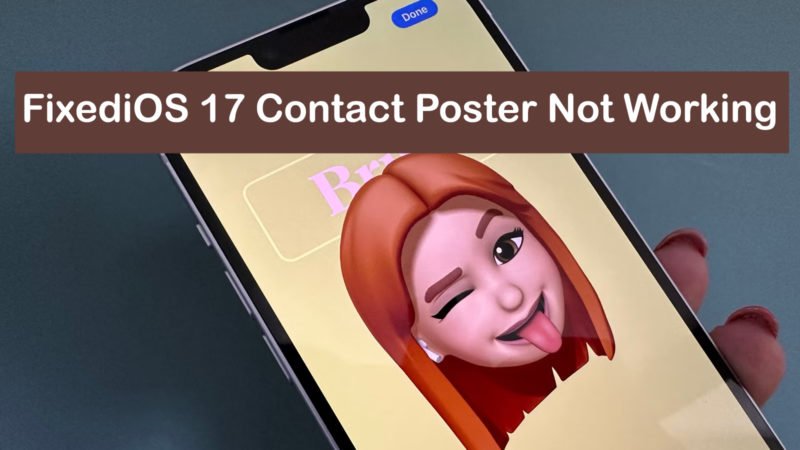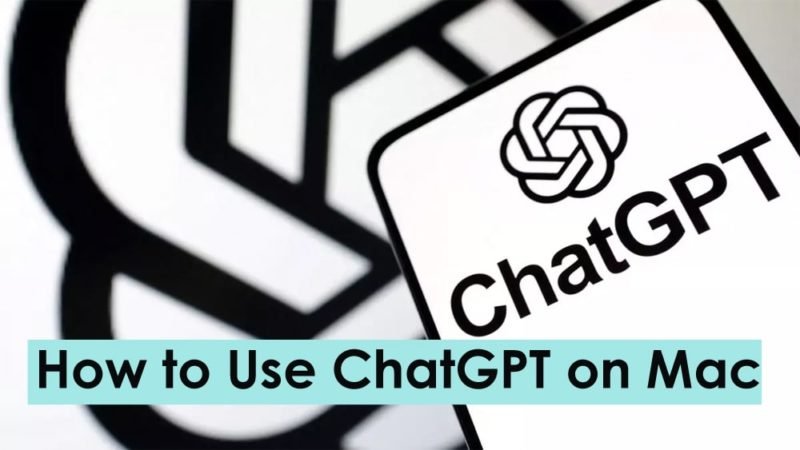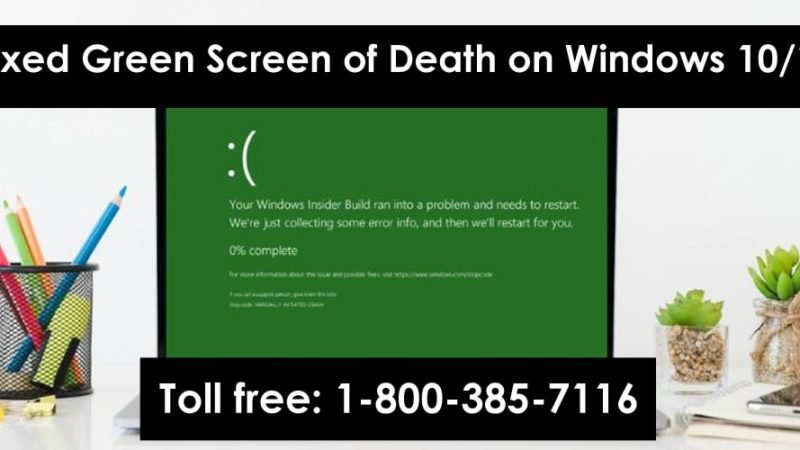How to Fix Adobe Error 1042 (Resolved)

Adobe is one of the best alternatives to photo and video editing apps that offer a range of features. Nowadays, Adobe has mainly focused on creating software and multimedia products. Some of the top-rated software developed by Adobe are Adobe Reader, Adobe Photoshop, and many others. Adobe software is also used for video editing, web development, graphic design, and more. Despite its wide functionality, many users have complained that while using their Adobe software, they encounter several error codes, such as Adobe error 1042. There are a few factors responsible for this annoying problem, which we will discuss in this article and also help you get rid of it. its.
Read: How to Fix Skype Certificate Error Step by Step
Reason for Adobe Error 1042
Error code 1042 is a standard problem that can occur in all versions of Adobe. Let’s look at the causes of this problem together.
- Adobe Error 1042 appears if you are using an older version of the software.
- Sometimes, due to corrupted system files, error 1042 appears on your Windows device.
- This fatal error also appears due to poor network connection on your device.
Basically, millions of users are facing Adobe update error 1042. If you are one of them, don’t panic. This article will guide you through how to fix this problem and help you resolve this error as soon as possible. After that, you can access the software smoothly.
How to Fix Adobe Error 1042 Simple Troubleshooting Methods
Let us try to resolve Adobe error 1042 by using the methods given below which has proved to be helpful for many users.
Method 1 – Uninstall Adobe Application
- As we have already mentioned, if you are using an older or earlier version of Adobe on your system, most of the time error 1042 will appear. In this case, you will need to uninstall the Adobe application.
- First, go to PlayStore and scroll down till you find the usable Adobe app. Then click on it and then click on Uninstall button. After that, the application will no longer be on your system.
- For example, if you’re using Adobe Reader software, go to the PlayStore first. After that, find the Adobe Reader application. Once you find it, drag it to the Uninstall button.
Method 2 – Reinstall Adobe Software
- Once you’ve uninstalled the Adobe software you’re using, you’ll need to reinstall it. To do this, go to the PlayStore. After that, find the Adobe software you want to install and click on it when found.
- Just make sure you don’t do anything with your machine during the installation process. After the installation process is complete, restart your device and check if Adobe error 1042 still occurs.
Method 3 – Upgrade Software
We have mentioned earlier that if you are using an older version of the software, Adobe Update error 1042 can trouble you. In this case, you will need to download a newer version of your usable Adobe software. Suppose you are using the Adobe Photoshop program in your system and not updating it for a long time, then you may get this error 1042.
Now go to the homepage of Adobe software company and then search for Adobe Photoshop program. Once you find it, search for its latest version which offers more features than the previous version of Adobe Photoshop. After that, click on it and read the on-screen instructions carefully. Next, click on the “Download” option, then the downloading and updating process will start. Now restart your device and if that helps.
Method 4 – Delete cache data and corrupt files
Sometimes, due to unnecessary files or documents, error 1042 may appear on your system. Also, if a corrupt or faulty file gets downloaded then it paves the way for this problem.
In such cases, you should delete all the cache files and also delete the corrupted files. Please note that many Microsoft files may be mixed with Adobe files and you should only delete corrupt and defective Adobe files.
Method 5 – Run Administrator Tools
If Adobe error 1042 is still bothering you, you can take the help of Administrator tools.
In simple words, you have to run the administrator tool on your device. Follow the below points to run this tool.
- Right-click on the Creative Cloud application and choose Properties from the available menu.
- Once the Properties window opens, go to the Compatibility tab and select “Run this program as an administrator”. After that, click on Apply and click on OK to save the changes.
After running this tool, error 1042 will hopefully not reappear. However, if the error still persists, try the method below.
Method 6 – Check Internet Connection
This error code 1042 appears if your system has a poor internet connection. So, in such cases, you should check your internet connectivity and if any improvement is required then do it. After that, try to run the Adobe application without any disturbance.
Method 7 – Update the Graphics Driver
Several users reported that a faulty or outdated graphics driver can sometimes cause this Adobe Update error 1042 to appear. They also claim that the problem got fixed automatically after updating the graphics driver. To update the graphics driver, follow the steps below.
- First, you need to enter the model number of your device.
- Now go to the manufacturer’s website and search for the compatible driver.
- Once you can find it, tap on your recommended model version and then, following the instructions, click “Apply” and then wait five to six minutes for the update process to complete.
Finally, restart your computer and you can now easily access your Adobe applications.
Conclusion
In the above article, you will find a brief description of the Adobe error 1042 problem and its possible fixes. We suggest that you read these above methods very carefully and apply them to your system one by one and see which method works best for you. If you like the post please do share it with others and also do comment your feedback.