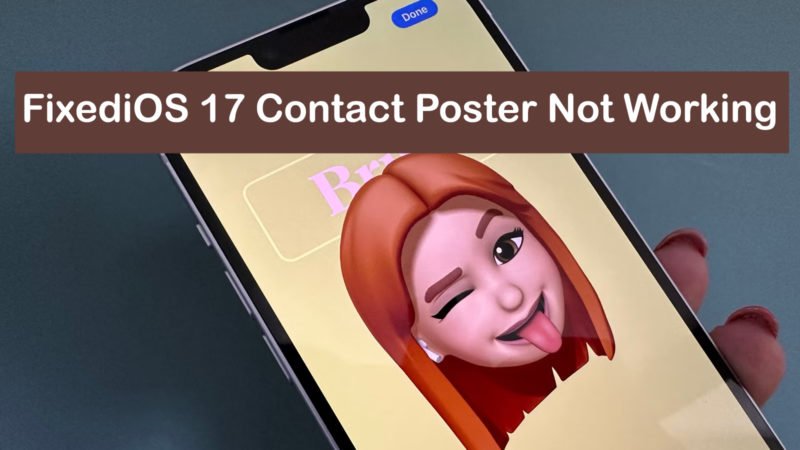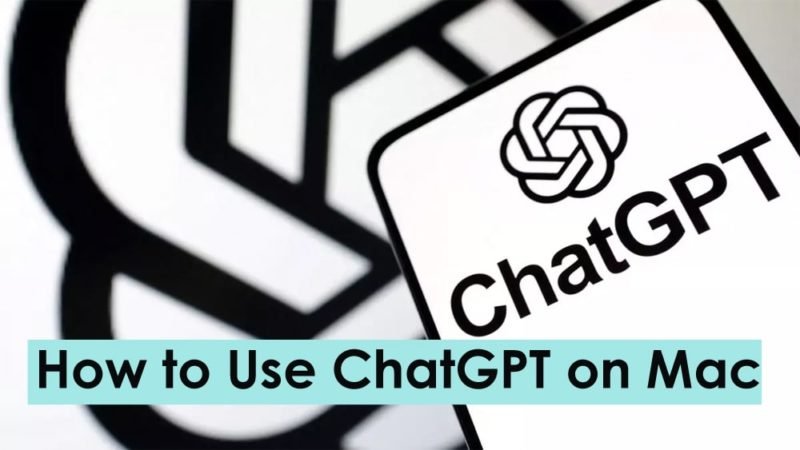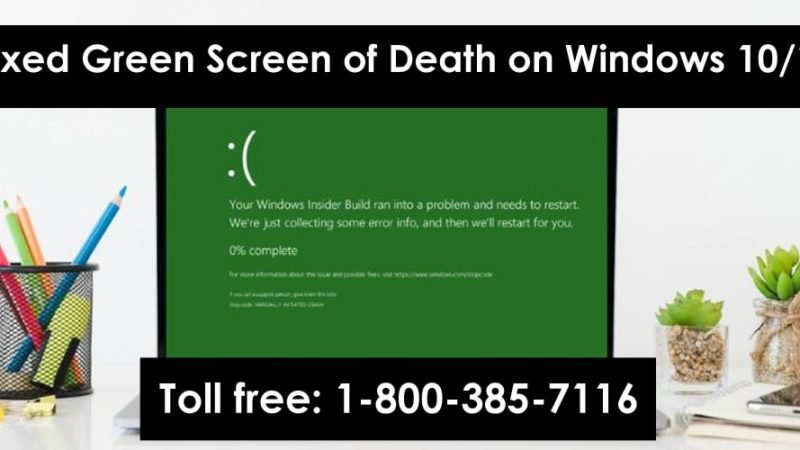How to Fix Adobe Reader Error 129 (Resolved)

Users mostly face Adobe Reader error 129 while using old Adobe software. This software mainly handles PDF and is used for designing and creating PDF files. The error code basically appears when you try to open a PDF file but you are unable to open it. You may have this problem because of corrupted system files.
Read: How to Fix Adobe Error 1042 (Resolved)
Apart from this, network issues or compatibility issues can also cause this troublesome situation. Because of this problem, you cannot access the Adobe Reader application. Therefore, it is necessary to find an effective solution to erase the error code. Although this is a common error for users, you should know the proper procedures to fix this problem yourself.
How to Fix Adobe Reader Error 129
According to users, sometimes virus-infected files can cause Adobe Reader error 129. Sometimes simply restarting the app solves this problem.
We have prepared effective and reliable remedies for you to get rid of this situation. Hence, refer to the Solutions section properly.
Solution 1: Check Internet Connection
The first thing you need to check is the network connection. According to our research, the problem can occur when you have used an improper or unstable internet connection.
So, make sure you have a strong internet connection on your device. If possible, unplug the cable and reconnect to the Internet. If not, try changing the router or modem. Sometimes doing this only solves the problem. If not, you should investigate other methods as well.
Solution 2: Update OS
If you are not using an updated version of the operating system, you may encounter Adobe error code 129. Therefore, you need to check whether an updated version of the operating system is present. Updating the Windows operating system can fix this problem in no time.
Therefore, you need to follow the steps given below to update the operating system.
Step-1: First of all, tap on Start Menu and go to the Control Panel option. Then go to the System and Security section.
Step-2: Now, in the System and Security section, select the Windows Update option. It will automatically start downloading the latest version of the operating system and install it on your device.
After completing this method, restart the system with the new version. Now try to open a PDF file on Adobe Reader software to check if the problem is resolved or not.
Solution 3: Uninstall and Reinstall Adobe Software
If the above methods fail to fix the problem then you should remove the software and install it along with its latest version. To uninstall the software, follow some simple steps listed below. Here in the coming part, you will get the steps with a detailed description. Just read them and apply.
Step-1 First of all, click on Start Menu and then go to the Control Panel section. In this section, you will find a list option.
Locate and tap on the Programs and Features section.
Step-2 In this section, you will find all the apps installed on your device. Locate Adobe Reader from the list and right-click on it.
Step-3 A drop-down menu will appear on the system screen. Select Uninstall option from the list.
After that, follow the on-screen instructions to complete the process. When you have successfully deleted all files related to Adobe Reader, restart the system.
Step-4 Now open a web browser and search for the updated version of Adobe Reader. After that, check for the latest Adobe version and download it.
After the download process is complete, click on the Install option that appears on the screen. After completing the installation process, you have now successfully fixed Adobe Reader error 129.
Solution 4: Restart Computer in Safe Mode
You can follow this method to restart the computer in safe mode and get the problem fixed as soon as possible. To do this, you need to follow the steps:
Step 1: Firstly, press the Windows logo and the I key together to open the Settings option on your device. If that doesn’t work, select the Start button and then select the Settings option from there.
Step 2: After that choose Update & Security option and then choose the Recovery option. There you will find an option named Advanced Startup. From there, select the Restart option to restart the computer.
When the PC starts in Safe Mode, hover over the Options screen. After that select Troubleshoot and choose the Advanced option. Next, click on Startup Settings and select Restart.
Solution 5: Create a new user account
According to users, creating a new account in Adobe Reader will help them fix the problem. Therefore, to get rid of this situation, you must try this method once.
Step 1: First click on Start Menu and then click on the Settings section. Now go to the Accounts section.
Step 2: After that, select “Family & other users” from the Accounts section and then click on “Add someone else to this PC”.
Then select “I don’t have this person’s login information”. On the next page, you will get the option of “Add a user without a Microsoft account”, click on it.
Step 3: Now enter your personal information in this section to create a new account. After completing this process check whether Adobe Reader is working properly or not.
Solution 5: Disable Antivirus Software
Sometimes you may face error code 129 due to third-party antivirus software. So you need to disable your device’s antivirus software and fix the problem.
Apply these steps given below.
Step 1: Firstly, launch the antivirus software and then go to the Settings option. In the Settings section, go to the Security tab and then click on the Disable option to disable it temporarily.
Step 2: After disabling antivirus software, try to open Adobe Reader and now it is working fine.
Conclusion
Hope the above methods helped you to resolve Adobe Reader error 129. Just read this article carefully and try the solutions given in the above section.
Lastly, if the problem persists, you can benefit from the help of a professional. Also, don’t forget to post your valuable feedback in the comment section below.