How to Remove Password from PDF without Software
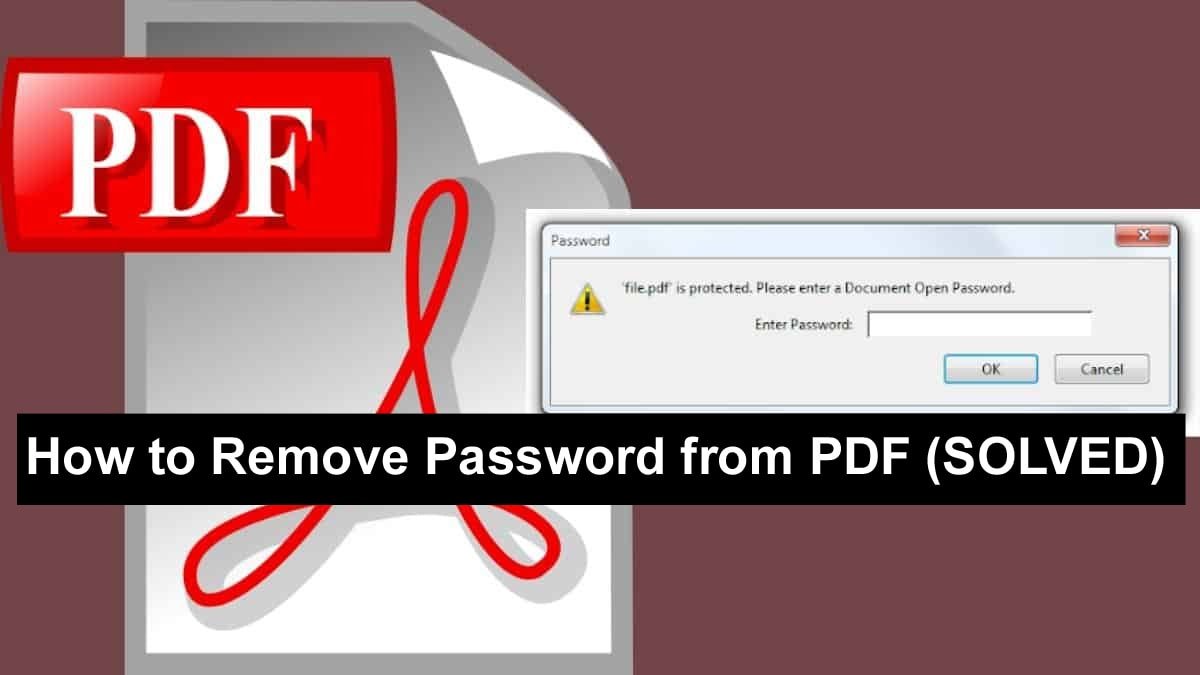
Wondering on how to remove password from PDF file without using PDF password unlock software or tools. All you need is a Google Chrome browser to crack/bypass PDF passwords.
The PDF format is primarily used for sending and sharing documents with friends, colleagues and for securely exchanging documents regardless of the operating system used by the sender and the recipient. Is. PDF was invented by Adobe. Now PDF is an open standard with which in addition to including text or images, it is possible to add links, buttons or form fields, audio, video, etc. They can be signed electronically and if we add a little more security you can protect them with a password.
Read: How to Fix Adobe Reader Error 129 (Resolved)
What has certainly happened to us is that we received an email with an attached PDF that, when we open it, asks us to enter a password if we want to view it. If the sender did not provide it to us. We need to contact this sender to deliver it to us. In this way, we can open PDF again and again.
This can be quite uncomfortable if we have to consult it frequently as if we are only going to open it once. It constantly asks for the password every time you want to open it. This trick will help you to view the document when you cannot remember the password or lost/forgotten password.
There are free PDF password remover tools that allow us to remove password protection from PDF. However, we can also use Google Chrome to remove the password from PDF. Let’s see how to do it step by step.
Remove Password from PDF Using Chrome
Since Google Chrome is the most widely used, below we will show an easy trick to remove passwords from PDF from Google browser.
Step: 1 You just need to “right-click” on the password-protected PDF document from your computer. And select “Open With >” and then select Chrome.
Step: 2 Chrome now asks to enter the password and who is protected, you are viewing the document. Now click on the “Print” option or enter print mode manually by pressing “Ctrl+P”. Now change the destination to “Save as PDF”, save the file to your local drive.
Step: 3 After saving the PDF file, navigate to the path of the saved PDF file. Then open the PDF file by just double-clicking on it.
Stage: 4 opens without having to enter the password.
We can also use other browsers like Microsoft Edge or Mozilla Firefox and follow the same steps from Google Chrome to remove passwords from PDF. You can also use PDF Unlock Tool by https://smallseotools.com/unlock-pdf/ it’s free and easy to use and also tell us your story if you ever faced these password issues in PDF Have you switched?






