How to Reset Sound Settings on Windows 11?
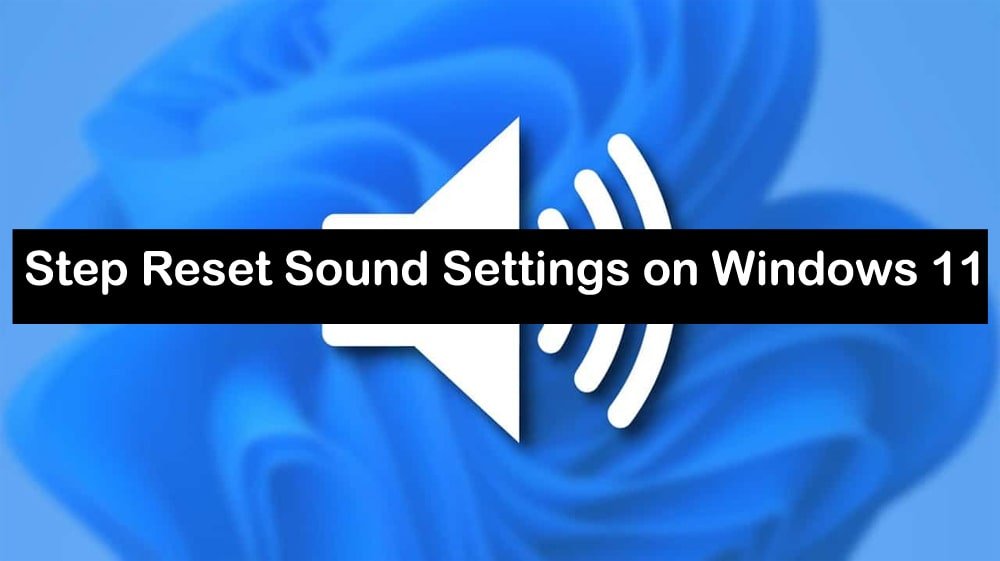
How to Reset Sound Settings on Windows 11? It has released many new and improved features for Windows 11 users. You can enjoy higher overall sound levels, especially in the audio area with the Enhance Audio option.
Read: How to Recover Unsaved Adobe Photoshop Files – Windows 11 and Mac
Several audio enhancements, such as volume equalization and bass boost, are among the new features. Additionally, your system may experience problems that result in poor sound quality. This can be caused by faulty or outdated audio drivers, improperly tuned audio settings or disabled audio services.
Whatever the reason, if you find yourself in a similar situation, then you have come to the right place. Windows 11 audio settings can be reset as a solution to your problem. You can learn several techniques in this article that you can use to reset sound settings.
Reconnect Audio Device
It should disconnect the audio output device from your computer as soon as you feel that no sound is coming from it. Then the USB output device needs to be reconnected to another USB port for it to turn on again. This is one way to fix your PC’s sound problem.
Reset Sound Settings on Windows 11
Windows 11 System Settings offers another method to reset sound preferences. The audio settings of all the apps and programs you have downloaded on your PC will be reset using this technique.
- Press Win + I on your keyboard to launch the Settings app.
- Then select System from the left pane.
- Now choose Sound.
- After that, go to the Advanced section and select Volume Mixer.
- Next, select the reset button at the bottom right corner of your screen.
- There will now be a checkmark next to the reset button. This means that your computer’s audio settings are set to default.
Audio Driver Update
Windows periodically provides audio driver updates to improve audio quality and fix software defects. Therefore, updating your PC’s audio driver to the latest version may fix the problem. Device Manager or the Windows website are options for updating it.
To upgrade the audio driver using Device Manager, follow these steps:
- First of all, launch the Run dialog box by pressing Win + R.
- Device Manager will be accessed when you type devmgmt. msc and press OK.
- In Device Manager, locate and double-click Audio Inputs and Outputs.
- After that right click on Audio Output Device and select Update driver.
- Lastly, update your audio driver by following the on-screen instructions in the next box.
We have now completed our guide on how to reset audio settings on Windows 11. Luckily, using the techniques described in this article, you were able to fix your audio settings.




