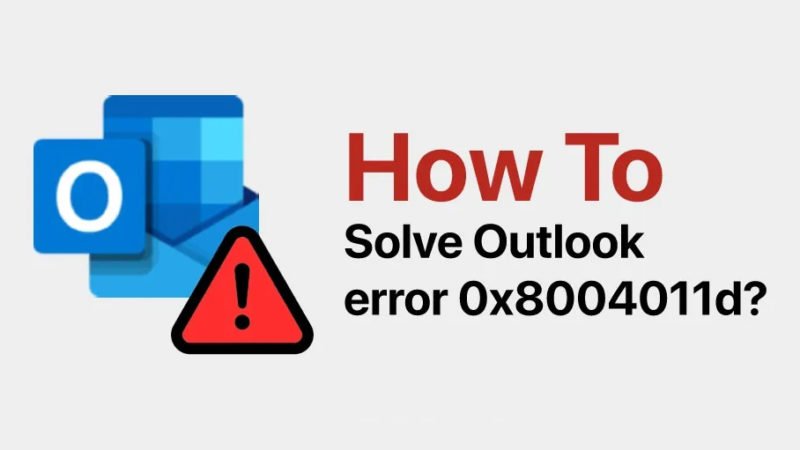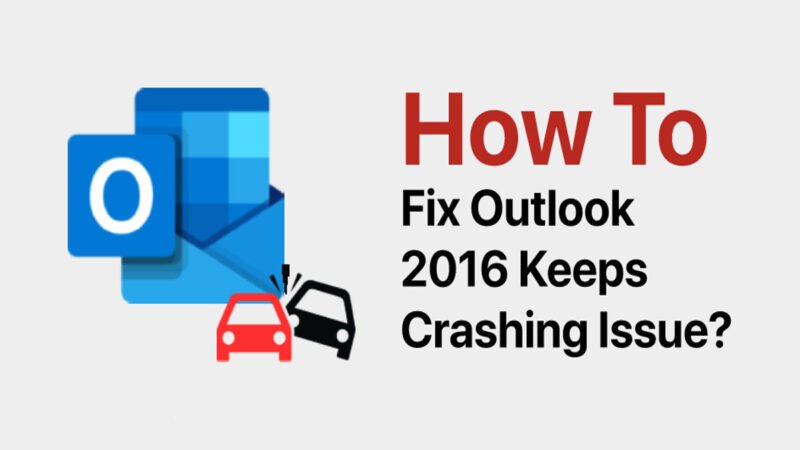How to Fix Outlook Notifications Not Working?
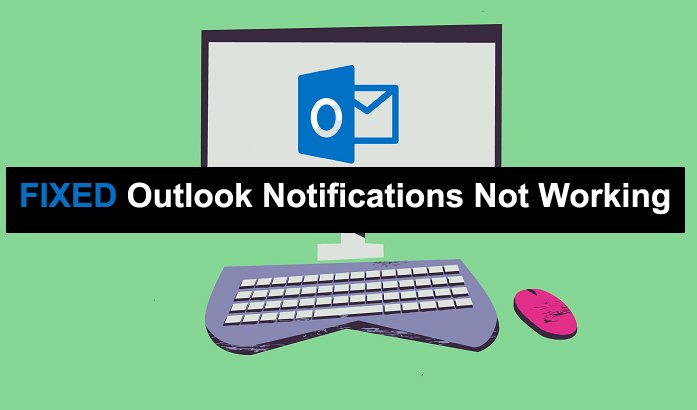
Is your Outlook receiving emails but forgetting to notify you? If so, you may very well be missing important emails. You can’t get Outlook notifications to work due to various reasons like disabled notifications on your Outlook application. This can happen for the same reason in Windows 10 as well. Most people encounter this problem when they open their Outlook and see an inbox full of emails for which they have not received any notification. However, there are several ways to solve this problem. In this article, you will learn about some effective techniques to fix Outlook notifications not working.
Read: How to Fix Outlook Not Opening In Windows 10?
Easy Way to Fix Outlook Notifications Not Working
You may find that Outlook desktop notifications are not working if you have incorrect alert settings and rules in the Outlook application. Solutions to this problem range from enabling notifications to disabling and conflicting Windows 10 features. Try different fixes once before moving on to the next one.
1. Restart your computer
Sometimes when you don’t get alerts for emails in Outlook, it could be due to some temporary issue. A simple solution to this problem is to restart your computer. Windows and Mac users can follow these steps to restart their devices.
Windows
- Press the “Windows” icon. Then press the “Power” button in the “Start” menu. Finally, choose “Restart”.
Mac OS
- macOS users should tap the “Apple” menu in the top left. After that, select “Restart” from the drop-down menu. Finally, tap “Restart” when you see a message asking you to confirm this action.
2. Check and configure notification settings in your Outlook application.
First, you need to start by checking the notification settings in your Outlook application. As Outlook offers so many settings to customize the way you manage your email, understanding them can be confusing. You can follow these step-by-step instructions to configure email notification settings on the Outlook desktop app.
- Launch the Outlook desktop app.
- Tap on “File” in the top left.
- Now select “Options”.
- Select “Mail” from the pop-up window.
- Now check that “Play a sound” and “Show alerts on desktop” are checked.
- Press OK”.
3. Enable Notification Settings on PC
Disabled system settings are one of the major reasons for Outlook notifications not working in Windows 10. Thus, push notifications sent by Outlook are blocked by your computer’s push notification system. To fix this problem you need to resolve the misconfigured settings on your PC. Here are step-by-step instructions for both Windows and Mac users.
Windows
Launch the Settings app. You can also type “settings” in the search bar and open the result.
- Select “System”.
- Go to “Notifications & Actions”. Check that you have activated the “Receive notifications from apps and other senders” option.
- Now scroll down to “Receive notifications from these senders” and locate Outlook in the list. Turn on the switch next to it.
- First, check that “Notifications” is enabled for Outlook. Similar settings like “Show notification banner”, “Play sound when the notification arrives” and “Show notifications in Action Center” are enabled.
Mac OS
macOS users will first need to tap on the “Apple” icon in the top left. After that, follow these steps.
- Select “System Preferences” followed by “Notifications.”
- You will find a list of applications in the left column. Select “Outlook” from them.
- Now make sure you have enabled “Allow notifications from Outlook”.
4. Check if alerts and rules are interfering.
Incorrectly configured rules and alert settings can also cause Outlook notifications to not work. To resolve this, you need to make sure that you have configured “Rules and Alerts” properly in your Outlook application.
- Launch Outlook on your Windows computer system.
- Tap the “File” menu.
- Go to “Manage Rules and Alerts”. Here, tap on the “Rules & Alerts” option.
- You will see a new window open. Here you have to check if other alerts and rules are not hindering the normal arrival of emails in Outlook inbox.
- To save the settings, press “OK”.
5. Disable Focus Assist
Windows 10 has a built-in debugging assistant. If you have enabled it by mistake, you will not be able to receive new email notifications as it does not allow it. Many people found Focus Assist to be the main reason for Outlook notifications not working in Windows 10. You can check if you have this option enabled by going to the “Action Center” on the taskbar.
- Launch the “Settings” menu.
- Tap “System”. Go to “Focus Assist”. It is on the left panel.
- Tap “Disabled” and make sure you haven’t selected “Priority only and alarms only.”
- Also, check if a setting under “Automatic rules” is set to false. If necessary, you should disable it.
Mac OS
Do Not Disturb is replaced by Focus Assist in macOS. You can access it by following these steps.
- Tap the Apple icon. It is located in the top left of the menu bar.
- Now select “System Preferences”.
- After that select “Notifications”.
- Now select “Do not disturb”.
- Lastly, make sure Do Not Disturb is turned off. This will fix the problem with your device.
6. Turn off Battery Saver
In Windows 10, you can find Battery Saver. This setting can easily interfere with Outlook app notifications if you are not aware of it. This option is disabled or degraded by default on desktop computers. You will find it disabled in the Action Center. The Battery Saver feature saves power or battery usage on your computer or laptop. It dims the screen and reduces the resource consumption of apps running in the background. So it means that you will not receive any notification if you have activated this mode. So to fix the Outlook notification not working issue in Windows 10, you need to disable this mode.
Below are instructions for both Windows and Mac users.
Windows
This mode is activated automatically when your Windows laptop battery gets low. So you will need to plug your laptop into a power source to deactivate the function. Apart from this, you can also check whether this mode is enabled or not by navigating to Action Center.
- Tap on the chat bubble icon at the bottom right of your taskbar.
- Tap now to expand.
- Now make sure you have a disabled Battery Saver. It should not be highlighted in blue.
Mac OS
macOS users will first need to tap on the “Apple” menu. After that, follow these instructions.
- Select “System Preferences”.
- Now tap on “Battery” or “Power Saving”.
- In the Settings menu, you can choose from a variety of options depending on whether your Mac is plugged in or not.
7. Update your Office apps.
Outdated software can lead to a variety of issues. If you missed automatic updates or have an older version of Outlook, this could be the reason why you are not receiving notifications. So it is better to think about updating your Office applications. Along with this, you will also have to update Outlook.
- Launch the Outlook application and tap “File”.
- Now select “Office Account”.
- Finally, tap on “Update Options” and select “Update Now” to start the update download process.
Last Word
Now you know what steps you should take when Outlook notifications are not working. Try all the methods and see which one gets rid of the problem. If you need further assistance, connect with Business Outlook Assistant Services. The experts will give the necessary troubleshooting advice after diagnosing the root cause of the problem.