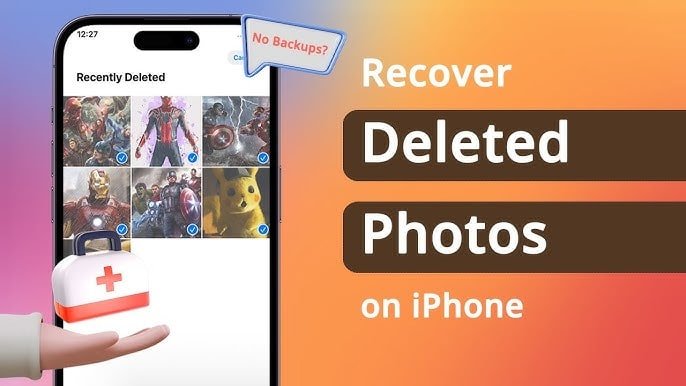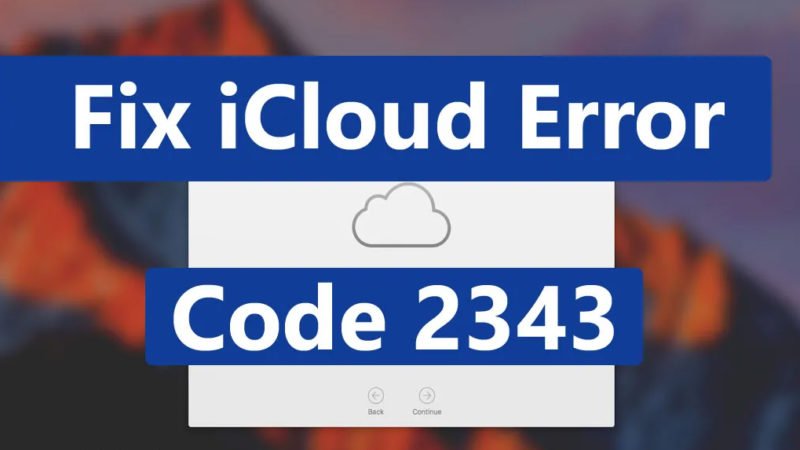5 Common iCloud Problems And How to Fix Them

Anyone who owns an Apple device probably also uses iCloud. This cloud storage service makes it easy to sync photos, calendars, documents and more across all your Apple products. But if iCloud does not work, you risk losing access to all this data! you can fix all common iCloud problems.
How to fix iCloud sync Problem
We have listed the most common iCloud issues on the web, explaining to everyone that you can fix them. So, if you have iCloud sync issues or cannot connect to your iPhone, you can find the solution below.
1. Unable to connect to iCloud
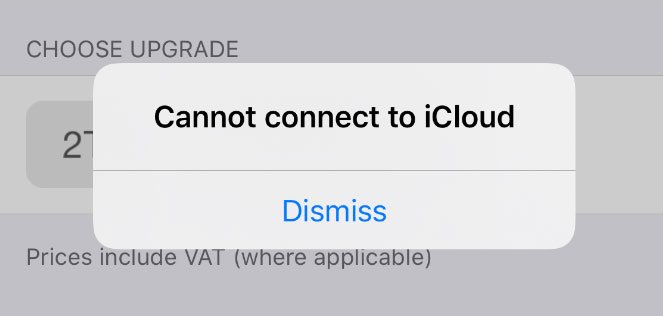
Connection issues are the most common problem with iCloud. They often arise when you try to connect or synchronize data, but can also occur when you use an unlinked application on your iPhone or iPad.
When your device cannot connect to iCloud, the first step to follow is to verify that Apple systems are online. Go to the Apple System Status website and make sure that every iCloud-related service is surrounded by a green circle.
Different size symbols in yellow or red mean that Apple is having problems with this service. When this happens, there is nothing you can do but wait for Apple to fix it.
If iCloud is on, you can accept the new terms and conditions before logging in. Open the Settings app on your iPhone or iPad and tap [Your Name] at the top of the screen. A pop-up window prompts you to accept the new terms and conditions, if applicable.
Otherwise, you will have to sign out of iCloud on your iPhone or iPad, then sign in again. to do this:
- Go to Settings> [Your Name].
- Scroll down and tap Sign out.
- If prompted, enter your Apple ID password to disable My Device Search.
- Choose the data to keep on your device (anything you don’t keep is always saved in iCloud), then tap Sign Out.
- Return to Settings to reconnect using your Apple credentials.
2. iCloud Doesn’t Sync Data Across Devices
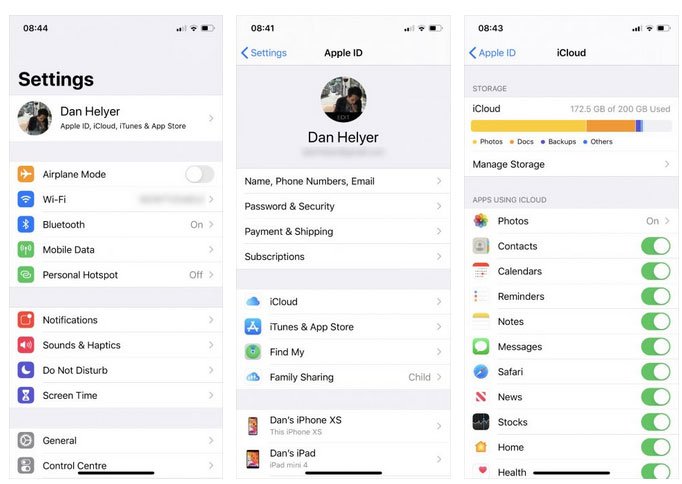
When iCloud works, everything syncs automatically without any extra effort on your part. This means that you can take a photo or edit a document on one device, and those changes sync instantly with your other devices.
Unfortunately, iCloud does not always work transparently. In this case, try these tips to fix it:
- Hold down the Sleep / Wake button, then swipe to turn off your device. Wait about one minute before pressing the button to restart.
- Try to stream a video to the web to test your Wi-Fi connection. If it is slow, restart your router to see if it fixes it.
- Go to Settings> [Your Name] on each device and make sure you are using the same Apple ID account. Otherwise, log out, then log in with the correct details.
- Go to Settings> [Your Name]> iCloud and activate each of the services you want to sync.
3. Third-Party Apps Don’t Save to iCloud
Some third-party applications save data to iCloud, which allows them to sync across all your Apple devices. Usually, they do it automatically. But if your apps do not sync as you expect, you may have to change the settings yourself.
Check the iCloud sync settings on each of your Apple devices by doing the following:
- Go to Settings> [Your Name]> iCloud.
- Scroll through the list and activate the apps you want to sync to iCloud.
- If your app is not listed, contact the developer to ask if the app has to work.
4. Your iCloud Settings Never Stop Updating
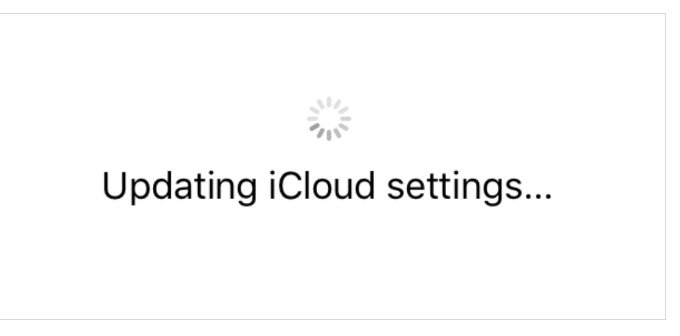
This persistent loading screen usually appears after logging in to iCloud on your device, sometimes during the initial setup. Wait at least five minutes before trying to fix it; Sometimes iCloud still works but is quite slow.
If you are still stuck on the iCloud Settings Update screen after some time, try the following tips to fix it:
- Hold down the Sleep / Wake button, then swipe to turn off your device. Wait about a minute before pressing the button again to resume.
- If it does not react, follow these steps to force your iPhone or iPad to restart.
- After restarting your device, open Settings and reconnect iCloud.
5. iCloud Authentication Error Appears When You Sign In
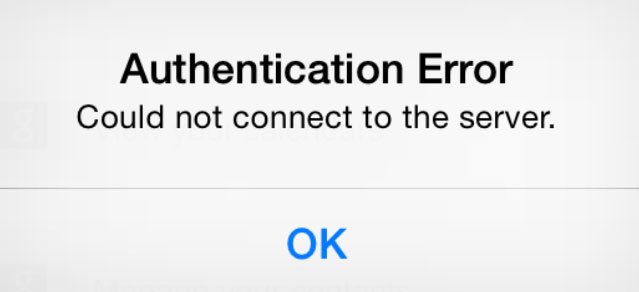
Most of the time, when you cannot enter iCloud, it is because you have entered an incorrect username or password. But sometimes an authentication error appears even when the correct credential is used.
If you received this message or similar authentication messages that failed, try these steps to fix it:
- Go to the Apple ID website.
- Use your Apple ID username and password to log in.
- Forgot your Apple ID or password if you still can’t log in? To reset your login information.