How to Fix MacBook Overheating Issues

During use, MacBooks and other computers are hot, but sometimes overheating occurs. The latter is not a problem that should be ignored. If your MacBook Pro is too hard and too hard to touch, you will need help. How to deal with MacBook Pro overheating? Read further and learn how to fix MacBook Pro overheating Issues.
Overheating Macs should never be ignored. This should be corrected as soon as possible. This is risky for the good of the machine. The fans are particularly noisy and the machine can crush. It can be lost or lost without data, all data from Mac. The first thing is to find out what causes the Mac to overheat. There are different methods you use and we will take a look at them. Next, we’ll look at different ways to fix an overheating MAC.
Read:- How to Fix MacBook Pro Trackpad Not Working
How to fix MacBook overheating issues
Here are some important steps to fix MacBook overheating issues.
1. Reset SMC
Your Mac System Management Controller (SMC) is responsible for, among other things, thermal management of your MacBook and controlling Mac fans. Therefore, resetting it can actually fix your MacBook Pro overheating issue. You need to reset SMC when fans are running after updating to High Sierra or even without any reason. How do you reset it?
1. Close the Mac using the Apple menu.
2. When fully closed, press the “Shift + Option + Control” key on the keyboard and power button simultaneously. Hold for 10 seconds.
3. Release all keys.
4. Turn on the Mac by pressing the power button and the SMC will reset.
2. MacBook Hardware Testing
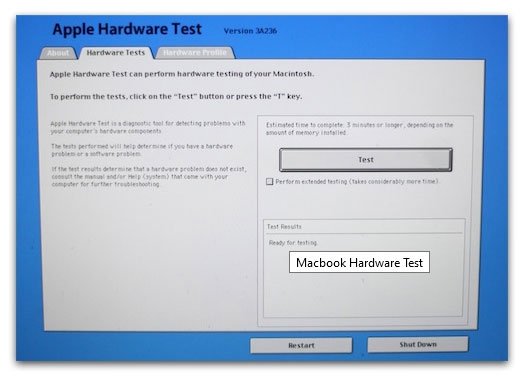
Defective fans will not do their job of cooling the computer and this results in an overheat Mac. How do Mac fans check if they are working efficiently?
1. Remove all external devices and shut down the Mac.
2. Turn on the Mac and press the “D” key on the keyboard. This will open Apple Hardware Test or Apple Diagnostics depending on the Mac you are using.
3. A test will be performed and the results of the instrument condition will be given.
4. Reference codes related to the cooling fan will be displayed starting at PPF. If you see any of these, take the laptop to a service provider and you will get additional advice on what to do next.
3. Remove apps using high resources using Activity Monitor
An overheating Mac can be caused by some “dirty” application that is “selfish” and wants to keep all the resources. Stopping this app will fix the MacBook Pro overheating issue.
The process of using Activity Monitor to remove packaged apps using Activity Monitor is described above. However, it is important to note that this process does not remove the application from the machine. This only prevents it from functioning. This is often enough to fix overheating issues, but if the app continues to behave consistently poorly, it is best to uninstall it.
4. Use energy-saving settings
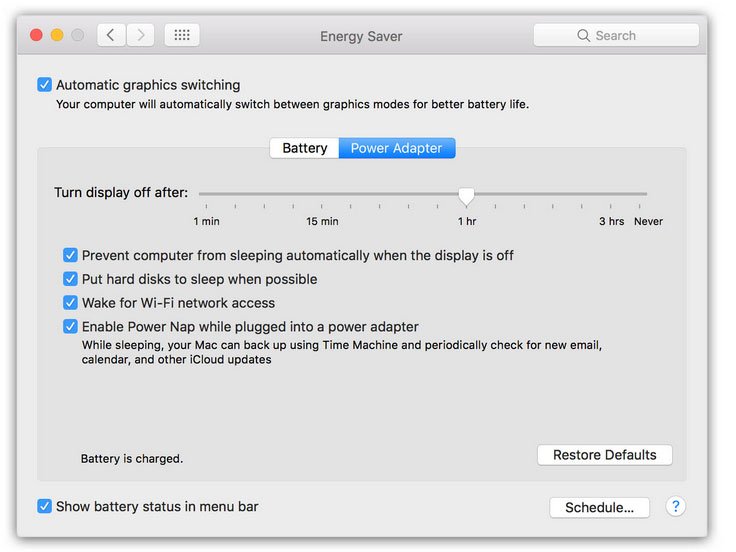
In the power saving mode, some applications will be executed only when it is really necessary. This means that energy savings will occur and computers running certain applications, overheating will be resolved. In particular, changing the preferences of the video card so that the one that works is the one that drains the battery the most slowly and helps cool the computer.
To adjust the power saving settings, go to “System Preferences” in the Apple menu. Then click Power Saver and choose to automatically switch between graphics mode and other power-saving modes.
5. Clean the MacBook Pro Fan

Over time, dust and dirt accumulate on parts of your Mac, including keyboards, motherboards, and fans. When the fans are covered with dirt and dust, they cannot cool the machine effectively. They need to be cleaned and they will most likely regain their influence. Use something that can remove dirt from the blade and a dry cloth to wipe the dust from the vent.
6. Disable Flash
Flash videos and advertisements are very demanding and often load automatically. This means that they take too much of the computer’s resources and overheat it. The simplest solution is to turn off Flash in the browsers you use.
The steps to disable Flash vary depending on the browser you are using. However, it is usually a plugin that can be easily disabled like any other plugin. In Safari, use the Preferences tab to turn off Flash.
7. Support for MacBook Pro
Ventilation is very important in the heating and cooling system of your MacBook Pro. Overheating is often caused by poor ventilation, that is, the hot air exhausted by the fan goes nowhere and moves around the MAC, causing it to heat up.

The solution is to get a stand designed specifically for the MacBook Pro. It will have vents in all rooms which will vent the hot air and it will lead to better ventilation which solves the problem of overheating.
8. Remove Malware
Malware overheating is one of the main reasons for Macs. You can introduce viruses, worms, and other types of malware into your computer through shared drives, online browsing, and many other methods. Although different types of malware have different effects on your computer, most of them cause your computer to slow down and overheat. Removing this software and any other malware will bring the Mac back to lower operating temperatures.
How to remove malware? Get a reliable anti-malware application that can keep your computer clean. Choose one that will not only remove existing malware from your MacBook Pro, but also prevent any future attacks.
Conclusion
With so many solutions to overheat your MacBook, there is no reason to sit down with a Mac causing irritation to his thighs and noise while flying from an airplane. Find a reason to warm up quickly and then fix it using an ideal method. Whatever the reason for the extra heat, you will definitely find a solution between the above. If one method does not work, try the rest and you will eventually resolve the issue. You’ll enjoy a quiet, quiet Mac in no time.

![How to Recover Missing Documents Folder From Mac? [2023]](https://clouddrivehelper.com/wp-content/uploads/2022/03/Recover-Missing-Documents-F-min.jpg)




