How to Turn off Message Notifications on Mac
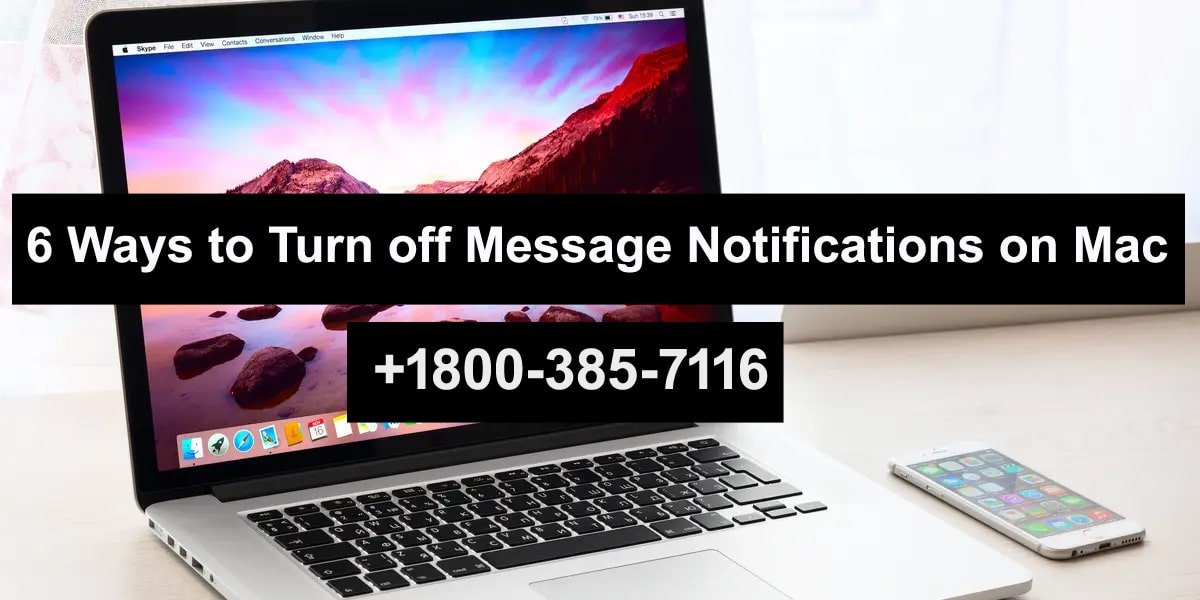
Constantly receiving notifications during working hours can affect your productivity. When you enable Messages on Mac, you’ll receive regular texts and iMessages on your Mac. While you can use Focus on Mac to turn off alerts, it’s not the most logical route as you may miss important notifications from work apps. Instead, you can use the below-mentioned tricks and turn off message notifications on Mac.
Read: How to Recover Missing Documents Folder From Mac? [2022]
Disable Message Notifications on Mac
First, we’ll show you how to turn off text forwarding from your iPhone to your Mac and use other tips for customizing message notifications on Mac to strike the optimum balance.
1. Disable SMS Forwarding on Mac
If you don’t want to check unimportant text messages on your Mac, turn off text forwarding on your iPhone. This way.
1. Open the Settings app on iPhone.
2. Scroll down to Messages.
3. Scroll down to SMS Forwarding.
4. Disable your MacBook from the following menu.
Your iPhone will no longer send regular text messages to your Mac.
2. Disable Message Notifications
You can completely disable message alerts on your MacBook. The trick will disable iMessage along with normal messages on Mac.
1. Select the Apple icon in the top left corner.
2. Open the System Preferences menu.
3. Select Notifications & Focus.
4. In the left sidebar, scroll down to Messages.
5. Disable the Allow notifications toggle.
You will no longer receive any notification from the Messages app at this time. That’s why you should check the Messages app regularly so that you don’t miss any important alerts on Mac.
3. Use Focus Mode on Mac
You need to be careful when activating focus on Mac. For example, to receive real-time notifications from Slack and Microsoft Teams, you must exit work apps from Focus mode. Here’s how to set focus on Mac.
1. Open System Preferences on Mac.
2. Go to Notifications & Focus (see above steps).
3. Swipe up on the focus menu.
4. Choose a focus profile that you use frequently on your Mac.
5. Click on Applications under Approved Notifications in the menu. Click on the + icon.
6. Select your most important apps from the next menu.
When you enable Focus on Mac, you only get notifications from selected apps. macOS will no longer bother you with unnecessary notifications from the Messages app.
4. Disable iMessage on Mac
If you don’t need iMessage on Mac, you can disable this feature. Once you disable iMessage on Mac, you will continue to receive new messages on your iPhone and iPad. Follow the steps below to disable iMessage on Mac.
1. Open the Messages app on Mac.
2. Select Messages from the menu bar.
3. Open Messages Preferences.
4. Select iMessage.
5. Click on the Log Out button and confirm your decision.
5. Disable Message Notifications from Selected Contacts
When a specific contact spams you with dozens of alerts throughout the day, you can hide the person’s alerts in the Messages app. This way.
1. Launch Messages on Mac and open a conversation you want to mute.
2. Select the information button (i) in the upper right corner.
3. Enable the check mark next to Hide alerts.
4. You can also double-click on the conversation and select Hide Alert from the context menu.
You can now ignore annoying contacts in the Messages app.
6. Block Contacts in Messages App
The above trick hides alerts from selected contacts only. If you eventually want to stop notifications from them, follow the steps below and block a contact in the Messages app.
1. Open the Messages app on Mac.
2. Access the iMessage menu in Messages preferences (see steps above).
3. Switch to Blocked Tab
4. Click on the + icon and select the contacts you want to block.
You won’t receive any messages or calls from selected contacts on Mac or iPhone.
Easy ways to Turn off Message Notifications on Mac
Unnecessary message alerts throughout the day can mess up your workflow. Before you complete unfinished tasks every day, follow the steps above and turn off message notifications on your Mac in no time.

![How to Recover Missing Documents Folder From Mac? [2023]](https://clouddrivehelper.com/wp-content/uploads/2022/03/Recover-Missing-Documents-F-min.jpg)




