How To Fix Magic Mouse Not Working After Updating to macOS Monterey
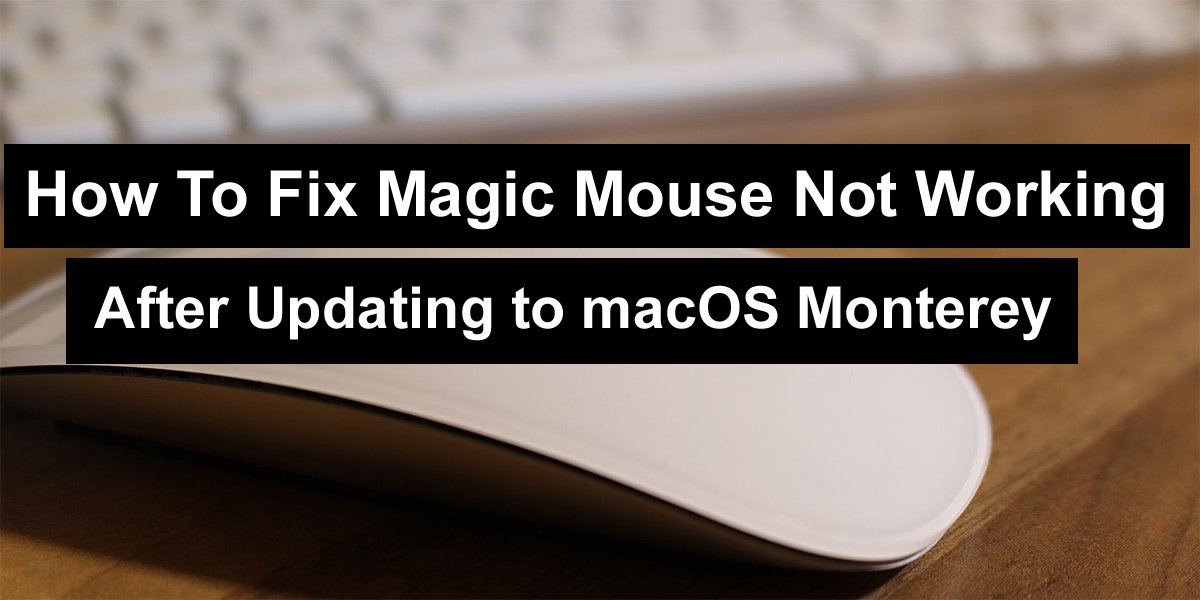
macOS Monterey has been in the hands of the community for months. Like any major version of the operating system, there were some troubling issues. We recently heard how macOS Monterey was causing problems for some Magic Mouse owners. With that in mind, we’ve rounded up all the how-to-fix Magic Mouse not working after updating to macOS Monterey.
Read: How to Fix Bluetooth Not Working on Mac? 7 Ways to Resolve
How to fix Apple Magic Mouse not working after updating to macOS Monterey
Before we go any further, there are some basic solutions to your problem. If none of the troubleshooting steps below worked, be sure to continue reading.
Restart your Mac. This is the easiest way to fix an issue that is preventing your Magic Mouse from working properly in macOS Monterey. To do this, click the Apple menu and click Restart from the drop-down menu.
Update your Mac. If the problem persists, try updating your Mac. Apple is constantly releasing updates that include bug fixes and system performance. To update a Mac, go to System Preferences > Software Update.
Turn off your Magic Mouse and turn it back on. There is a switch on the bottom of each Magic Mouse that allows you to toggle it on/off.
Check your mouse settings. It’s a good idea to review your mouse settings. To do this, go to System Preferences > Mouse.
Restart your Mac in Safe Mode. Starting your Mac in Safe Mode is the best way to fix a software issue.
Method 1. Disconnect and reconnect your mouse
If none of the above solutions work, try disconnecting and reconnecting your mouse to see if that solves the problem. The process is quite simple and you can follow our steps below.
Step 1: If your mouse is stuck, activate the trackpad and click the Bluetooth icon in the top menu bar.
Step 2: From there choose the name of your mouse and disconnect it.
Step 3: Wait 10 seconds and reconnect it to see if the slider is working again.
Method 2. Remove and Add Your Magic Mouse
macOS allows you to easily remove your Magic Mouse connected to a Mac device. In this case, this method can be effective. This way.
Step 1: Open System Preferences on your Mac, then click Bluetooth.
Step 2: Once you are in, select the Devices tab and right-click on your Magic Mouse > Remove. You will be asked to confirm your action and press the Delete button again.
Step 3: Now turn off your mouse by using the toggle button at the bottom and then restart your Mac.
Step 4: Once your Mac has finished booting, turn on your Magic Mouse and then turn on Bluetooth.
Step 5: Reconnect your Magic Mouse and test if it works now.
Method 3. Reset Your Mac’s Bluetooth Module
With macOS Monterey, Apple removed the option to reset the Bluetooth module. This option has been one of the best ways to troubleshoot Bluetooth problems in macOS. If you want to remove the Bluetooth service in Monterey, you will need to turn on the terminal. Here are the steps.
Step 1: Open Terminal on your Mac, then enter the following command: sudo pkill bluetoothd
Step 2: Now restart your Mac. Once your device has finished booting, try moving the slider to see if the problem is resolved.
Method 4. Delete Preferences Files
If the problem persists, the next solution is to delete the preference files. Some corrupted files can prevent Magic Mouse from working properly on your Mac. This way.
Step 1: In the Finder menu, click Go, then click Go to Folder.
Step 2: Type the following command and press Enter:
/Library/Preferences/com.apple.Bluetooth.plist
Step 3: Now drag this file to the Trash and restart your Mac.
Conclusion
If none of the above methods are right for you, consider buying a new one. The Apple Magic Mouse can start to slow down or show signs of aging after about 100,000 clicks. If so, now is the right time to replace it completely.
If you like the post How to fix Apple Magic Mouse not working after updating to macOS Monterey then you can do share with others or please share your important feedback in the comment box.

![How to Recover Missing Documents Folder From Mac? [2023]](https://clouddrivehelper.com/wp-content/uploads/2022/03/Recover-Missing-Documents-F-min.jpg)




