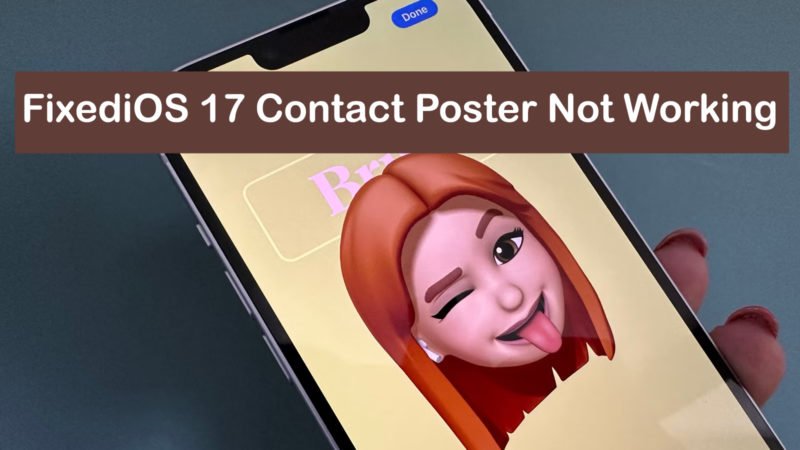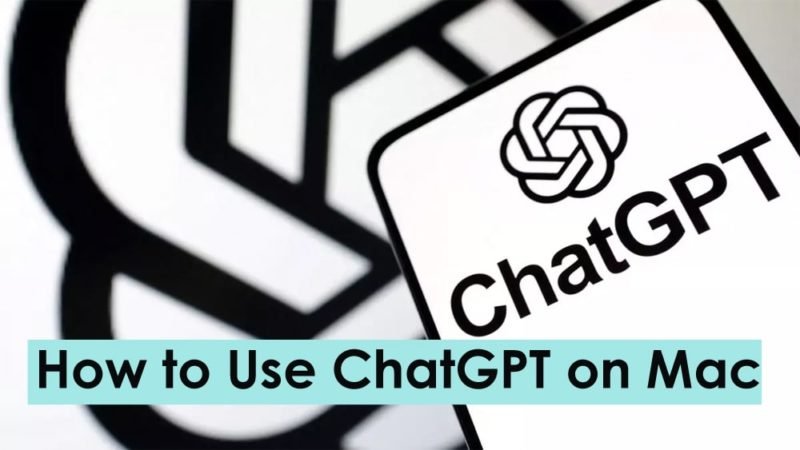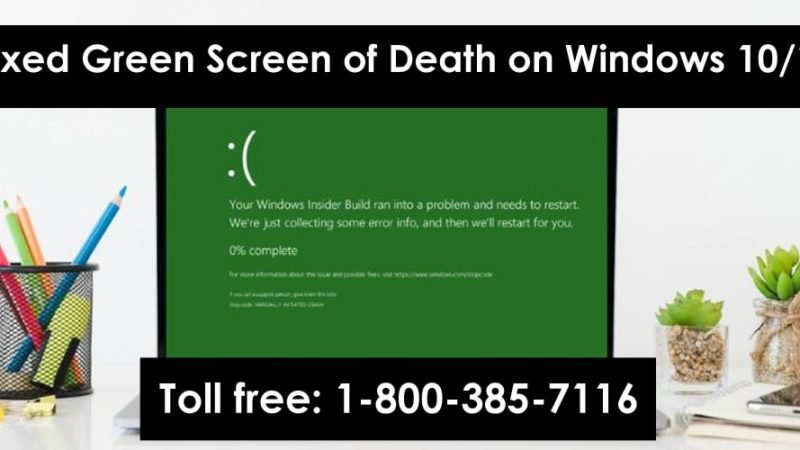How to Set Up Apple Pencil for All Generations

The Apple Pencil is the perfect precision stylus for the iPad when you need to draw, sketch, color, edit PDFs, or take notes. It has minimum latency so you get a real-time experience of using a Pencil in the digital age.
Read: How to Set Up and Use Apple Pay on Your Mac
If you’ve bought a new Apple Pencil or already have one, but don’t know how to set up an Apple Pencil, you’ve come to the right place. Keep reading to learn great tips and tricks.
How to Set Up Apple Pencil: 2nd Generation
Apple Pencil is compatible with various iPad models like second-generation iPad Air (4th generation), 11-inch iPad Pro (1st generation) and newer, 12.9-inch iPad Pro (3rd generation) and later versions etc. Here are the steps to follow with a stylus with a compatible iPad:
- You must use the iPad’s magnetic connector to set up the second-generation Apple Pencil.
- You’ll find the magnetic connection bar in the center of the edge of the iPad.
- It is on the side that you will also find volume up and volume down buttons.
- Once you locate the magnetic strip, place the Apple Pencil on it.
- The stylus will stick to the edge of the iPad.
- Almost immediately, the iPad will display a visual onscreen notification to pair the stylus.
- Simply press the Connect button on the screen to continue.
- You can disconnect it from Settings > Bluetooth > Apple Pencil > Forget.
How to set up Apple Pencil: 1st generation
- The first generation Apple Pencil uses the Lightning port on the iPad to establish a connection.
- Simply remove the pencil cap from the back of the pen. By the way, this is a magnetic plug.
- Next, insert the Lightning connector into the iPad’s Lightning port.
- Now you will see a notification on the iPad screen.
- It should say Bluetooth pairing request: “Apple Pencil” wants to pair with your iPad.
- Tap Pair to accept the connection.
The Generation 1 Apple Pencil stays connected to a compatible iPad until you restart the device, turn off Bluetooth, or put the iPad into Airplane Mode. Also, connecting the stylus to another iPad will break the connection to the existing iPad.
How to set up Apple Pencil: Troubleshooting
Activate and deactivate Bluetooth
Apple Pencil and iPad communicate with each other using Bluetooth technology. So, if the Bluetooth frequency is busy or simply unresponsive when connecting to another accessory, you may experience difficulty pairing the Apple Pencil.
To resolve the connectivity issue, disable and re-enable the Bluetooth service. You can do this from the iPad Settings app > Bluetooth.
Charge Apple Pencil Correctly
A common cause of connectivity issues is the battery level. Charge the Apple Pencil more often to increase battery health and avoid the inconvenience of connectivity issues.
Conclusion
Whether you have a first or second-generation Apple Pencil, you’ll find all the necessary setup tips and instructions above. Plus, we’ve also listed some self-service troubleshooting steps in case you’re having trouble setting it up.
Hope you have the best answer to your Google search query for “How to set up Apple Pencil”.