How to Fix iPhone 14 AirDrop Not Working?
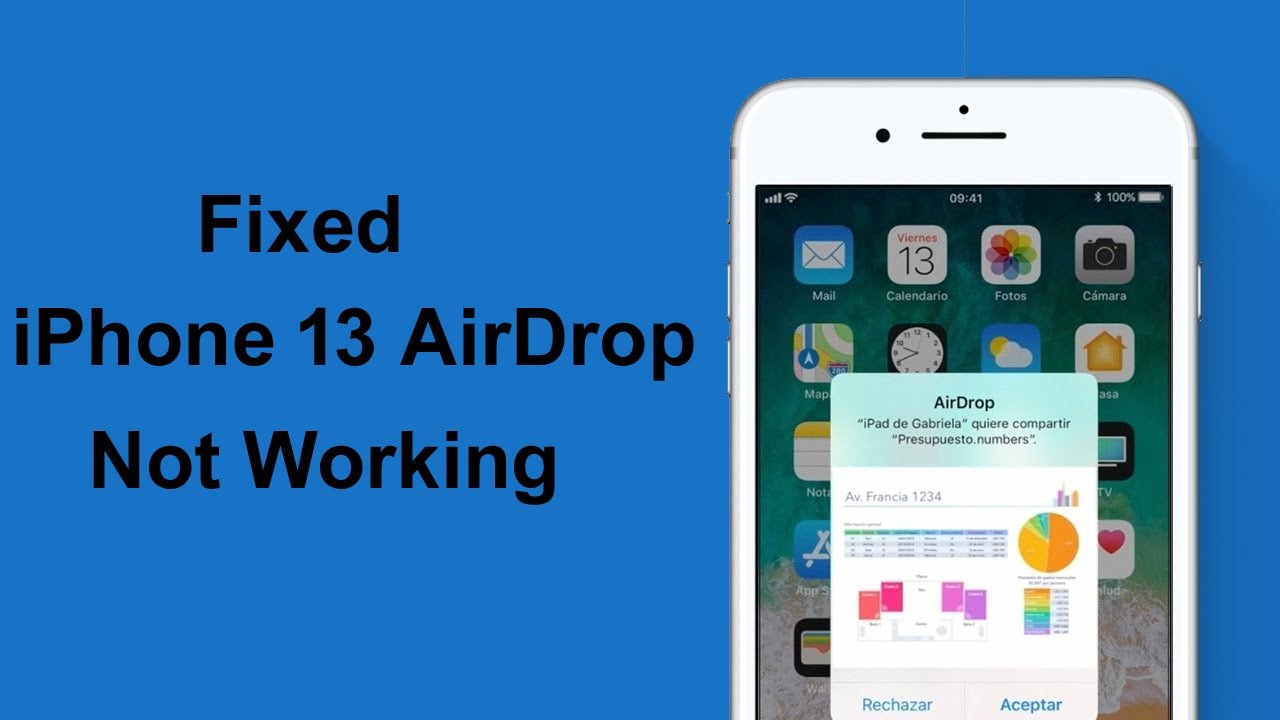
You won’t be able to use AirDrop on your iPhone 13 and you don’t know why. In this article, I explain how you can fix the problem when your iPhone 13 AirDrop Not Working.
Read: What to Do When Your iPhone Is Stolen
It seems that different iPhone 13 or 14 models, such as the Pro or Pro Max, may experience this problem. When you encounter this issue, you may not be able to send or receive AirDrop files. Specifically, you may experience one or more of the following behaviors:
- Unable to send or receive a file from iPhone 13 with AirDrop.
- Unable to detect other devices.
- AirDrop transfer failed or was refused.
AirDrop lets you send and receive photos, videos, documents, contacts, passwords, and more, and can be used between Mac, iPhone, and iPad.
AirDrop uses Bluetooth to find nearby devices and Wi-Fi to share and receive content wirelessly. I use AirDrop quite often to share things quickly and when it works it’s a great feature.
Fix iPhone 13 or 14 AirDrop Not Working
Please try these steps on your device:
1. Check Your Settings
If other nearby Apple devices can’t AirDrop you or if you can’t send files via AirDrop, the first thing to check is to make sure your settings are correct:
- The first thing that you need to check is that your iPhone 13 is discoverable. On your device, go to Settings > General > AirDrop and make sure “Receive” isn’t selected.
- Make sure Bluetooth is enabled on your iPhone 13. Go to Settings > Bluetooth and check. If you see a button that says “Allow new connections,” tap the button to turn on Bluetooth.
- Make sure Wi-Fi is enabled. If not, enable it by going to Settings > Wi-Fi.
- If you or the person you are airdropping hosts Personal Hotspot, disable Personal Hotspot. Go to Settings > Personal Hotspot.
- And make sure you and the person you’re sending the file to are within a certain range (that’s about 10 meters or 33 feet). You may want to move the devices closer to each other.
2. Basic Troubleshooting
After checking your settings, if you still have this problem, try these steps in that order. After trying each step, check if you can drop AirDrop files again.
- Turn on Airplane Mode, wait a few seconds, then turn it off.
- Disable Bluetooth and enable it.
- Disable Wi-Fi and enable it.
- Restart your Wi-Fi router/modem. You can restart it by unplugging and plugging the power cord.
- Restart your device.
- Make sure your iPhone 13 has the latest version of iOS. To check this, go to Settings > General > Software Update.
3. Check Your Blocked List
If you are still facing this problem, you can check your blocked list. You may inadvertently block a number or contact which may be causing this problem. This way:
- On your device, go to Settings > Phone and tap Blocked contacts.
- Review your blocked contacts, then check if the person you’re sending to isn’t blocked. And make sure the other person hasn’t blocked your number.
- If it’s stuck, unlock it.
4. iCloud Contacts
It seems that this issue sometimes occurs because your iPhone contacts may not match with your iCloud contacts if the AirDrop setting is set to receive contacts only. To solve this problem you can merge your contacts. This way:
- On your iPhone, go to Settings > Your name > iCloud.
- Enable Contacts if disabled.
- When prompted, tap Merge.
If Contacts was already enabled:
- Go to Settings > Your Name > iCloud.
- Disable Contacts. And select “Keep on My iPhone”.
- Enable Contacts, then select Merge.
5. Reset Your Network Settings
After trying all the above steps, you may want to reset your network settings. Please note that this will erase all your network settings like Wi-Fi password, Bluetooth connection, etc. This way :
- On your device, go to Settings > General > Transfer or Reset iPhone > Reset > Reset Network Settings. and follow the on-screen instructions.
Conclusion
I hope guys well you know how to fix iPhone 13 AirDrop Not Working. If all the steps not working for you then you can get in touch with our toll-free number. If you feel the post is helped you then you can give us your feedback in the comment box.






