How to Change the Screensaver in macOS

macOS offers a variety of options for installing screen savers – a term that refers to any image in this case that hides your desktop when you are not using your PC. Some of the proposed options use predefined image collages, some use images you have provided, others use geometric-shaped animations, while some use animations with words or phrases. You will know here How to change the screensaver in macOS.
Read:- How to Clean MacBook Pro Hard Drive Easily
Step to Change the Screensaver in mac-OS
1) Click on the Apple icon in the menu bar.
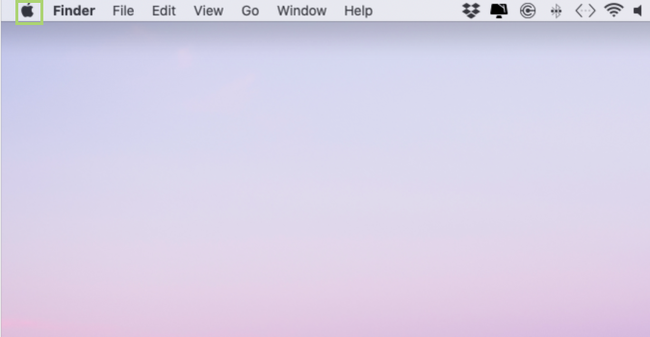
2) Select System Preferences from the drop-down menu.
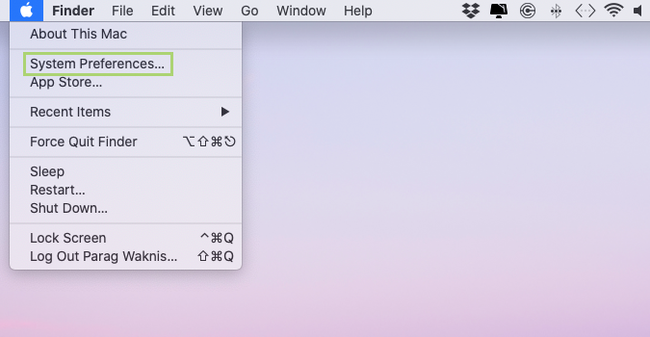
3) In the System Preferences window, choose Desktop and Screen Saver.
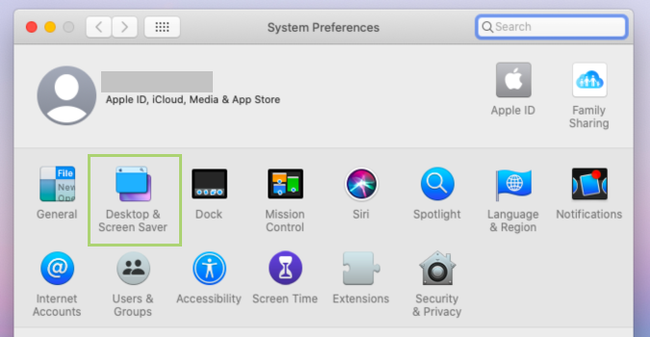
4) In the window that opens, go to the screen saver tab.

5) In the left pane, select the screen saver style.

6) In the right pane, open the Source drop-down list.
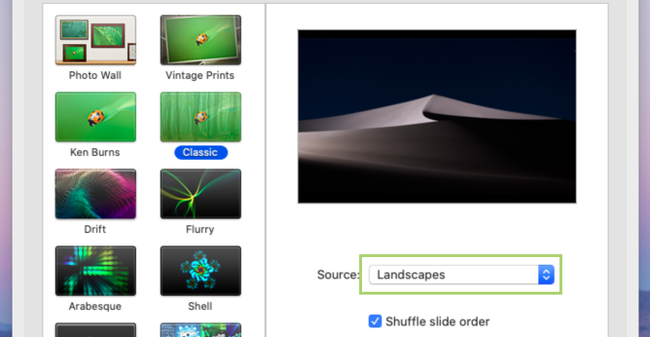
7) In the Source list, select the source of the screensaver images. In this example, I have selected the photo library. You can choose from the macOS preset or your photos.
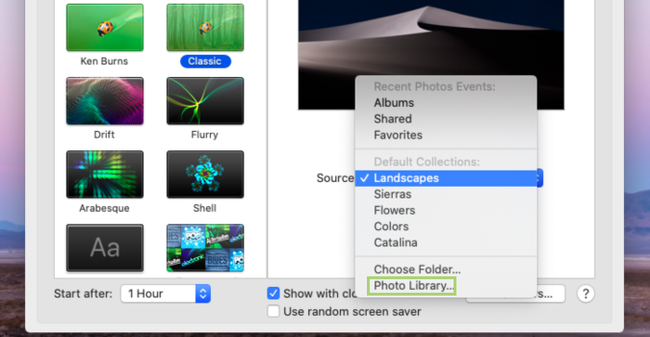
8) Click Select to complete the process.
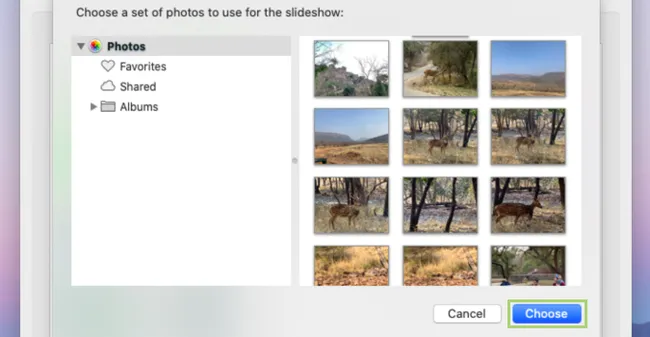
Conclusion
I hope you guys now you understand How to change the screensaver in macOS after following the steps. If you fail in doing so; then, call on Apple Toll-free Number and speak to their engineers, they will be able to give you better assistance over such concerns. You can feel free to write us via email or chat for any further updates or implications. Thank you for visiting our site, hope you found some help from here.

![How to Recover Missing Documents Folder From Mac? [2023]](https://clouddrivehelper.com/wp-content/uploads/2022/03/Recover-Missing-Documents-F-min.jpg)




