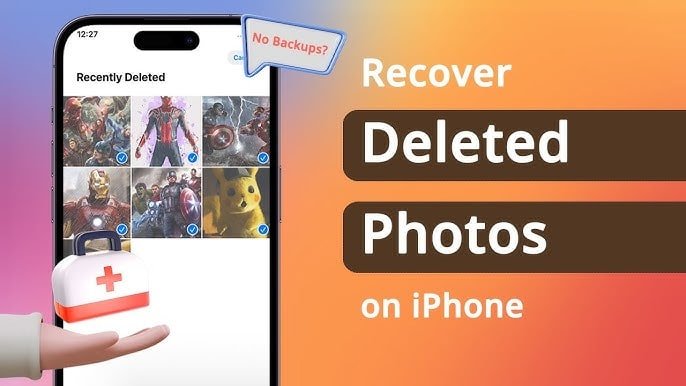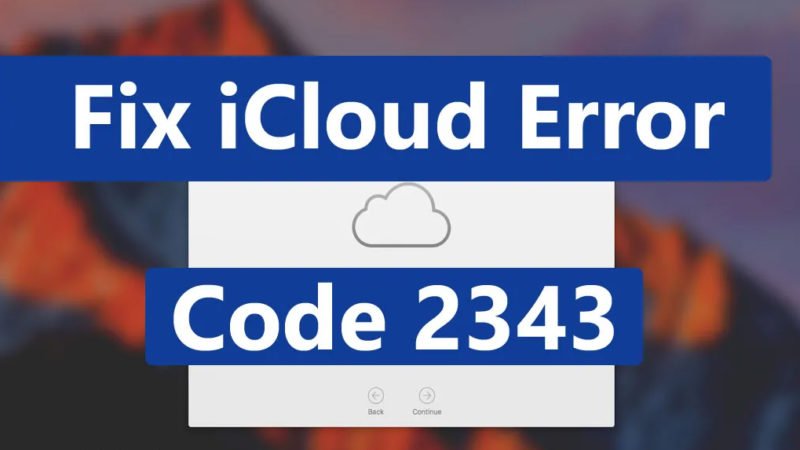How to fix iCloud sync Problem
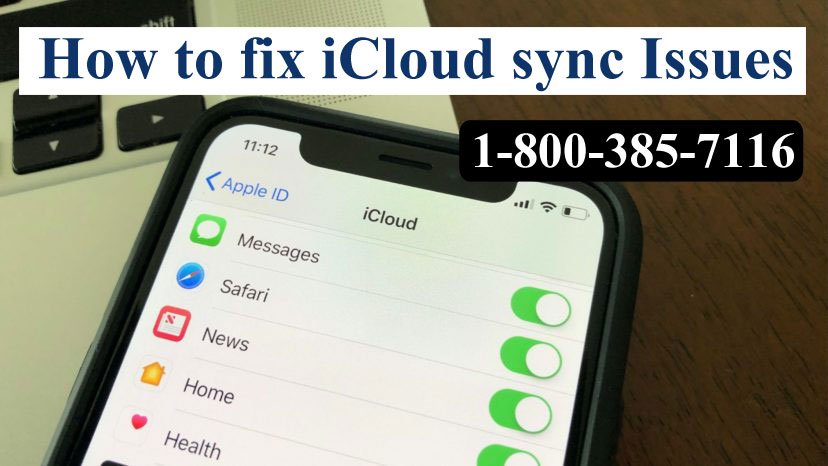
iCloud sync is generally reliable, but sometimes you’ll find contacts, calendar events, or other content that fails to sync all your devices in seconds. If this seems to you, then these simple tips can help you make things work smoothly again. you check here fix iCloud sync Problem
How to Fix iCloud Backup Failed On iPhone?
First of all, make sure that you are running the latest version of macOS on your Mac, iOS on your iPad or iPhone or PC on Windows.
It is also a good idea to verify that iCloud services are working properly before making other changes. To make sure everything is working fine, you can go to the Apple System Status page.
Make sure you are connected properly
The second step is to ensure that you are signed in to iCloud using the same Apple ID on all your devices. Go to icloud.com, log in with your Apple ID, then press iCloud Settings (either the gearbox icon or by selecting it from the drop-down menu under your name at the top right of the window). iCloud browser).
In the next window, you should see a line labeled Status of your storage space and My Devices. Are all the tools you want to include on the list? Otherwise, they cannot use the same Apple ID. (You can do a lot of useful things through iCloud’s online service).
Check date and time
Then check all the devices that need to be synchronized. You need to make sure that they are set to set the time and date automatically and iCloud Drive / Documents & Data is enabled. follow these steps:
Force synchronization
Once you know that your system is set up correctly, you can use this simple trick to force synchronization of iCloud contacts and calendars:
To update your iCloud calendar, launch the application on your iOS device and press the “Calendar” button at the bottom of the page. When you come to the next page, press your finger on the screen and drag the list down until the activity icon appears and release the page. The activity icon will briefly rotate and you should find out that iCloud has synchronized your calendar for you.
It also works with contacts. Launch the application and choose “Group” on the All Contacts page. Once you’re in the group, press and hold your finger and swipe the page downward as you did for the calendar. The activity icon will appear and your contacts will be synchronized.
Log out of iCloud and log in again
If you regularly have synchronization issues with your iOS devices and you know that your network is stable, you should try signing out of your iCloud account on your iOS or Mac device, then sign in.
To sign out, go to iCloud Settings / System Preferences and click Sign Out. You should answer several prompts before completion.
Restart your device, go back to iCloud control and reconnect. (Please make sure to use the same email address for your Apple ID on all your systems.)
Now you should re-enable all the iCloud features you want to use.
This process usually resolves any synchronization problems you do, although you may need to repeat this sequence on all your devices. Force synchronization
Once you know that your system is set up correctly, you can use this simple trick to force synchronization of iCloud contacts and calendars:
To update your iCloud calendar, launch the application on your iOS device and press the “Calendar” button at the bottom of the page. When you come to the next page, press your finger on the screen and drag the list down until the activity icon appears and release the page. The activity icon will briefly rotate and you should find out that iCloud has synchronized your calendar for you.
It also works with contacts. Launch the application and choose “Group” on the All Contacts page. Once you’re in the group, press and hold your finger and swipe the page downward as you did for the calendar. The activity icon will appear and your contacts will be synchronized.
Log out of iCloud and log in again
If you regularly have synchronization issues with your iOS devices and you know that your network is stable, you should try signing out of your iCloud account on your iOS or Mac device, then sign in.
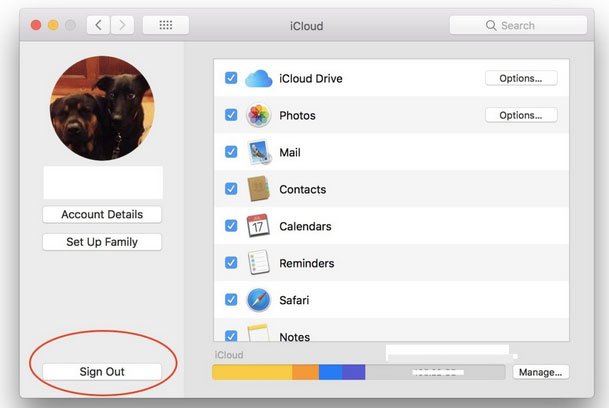
To sign out, go to iCloud Settings / System Preferences and click Sign Out. You should answer several prompts before completion.
Restart your device, go back to iCloud control and reconnect. (Please make sure to use the same email address for your Apple ID on all your systems.)
Now you should re-enable all the iCloud features you want to use.
This process usually resolves any synchronization problems you do, although you may need to repeat this sequence on all your devices.
Reboot your device
If problems persist, close and restart the appropriate iCloud compatible application: for example Contacts or Calendar. Double-click the home button (or swipe around half the screen and hold on the iPhone X for a second), swipe your active apps and swipe to close the app. (You can long-press the application icon, then press the X that appears on the iPhone X.) Return to the home screen and wait a few moments before launching the application again.
Another approach that sometimes works is to deactivate and reactivate iCloud contacts. Go to Settings> Apple ID> iCloud, then close the contact. You should select Keep on my iPhone / iPad until you have a copy of your contacts stored elsewhere.
Wait a few moments and re-enable contacts in settings.
Never underestimate the power of hard reset to solve many iOS problems. To perform a hard reset on iOS devices, just hold down the Power and Home buttons until the device turns off and the Apple logo appears. The device will restart and the system processes will refresh,