How to Fix Mac Error Code -36 With Step By Step
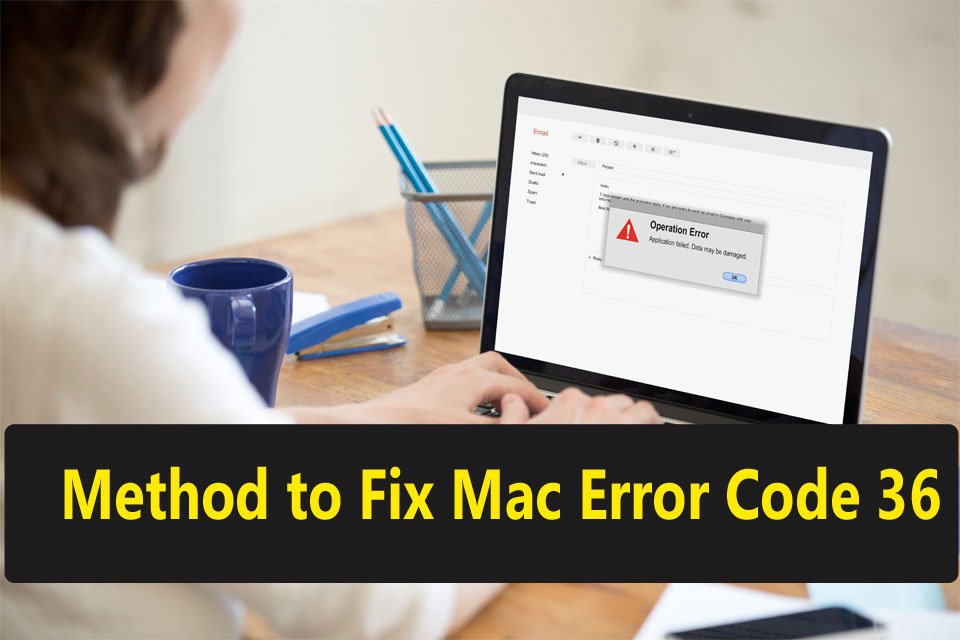
Mac is a popular Apple product, known for its superior features as well as the fastest technology. However, as a regular user, you can often get stuck with the file transfer process. You can then come to MAC error code-36 and your device stops responding before sending anything. This annoying issue is caused by incompatibility issues with devices or malware attacks. Again, using outdated software is another factor responsible for creating this Mac error.
Read:- How to Fix MAC Error Code 8084
Symptoms of Mac Error 36
Mac users face problems when they try to move their important documents to a new location. This is one of the most common Mac problems on laptops and desktops. This happens when you try to copy files from your Mac device to another folder or a new location. If you are using a webmail platform to transfer necessary documents, attachments, pictures, then you may face the same problem. Additionally, your Mac device will show unexpected MAC error code-36.
- Running programs stop responding when this error occurs. This does not happen regularly, as it does when you transfer or copy files from your Mac device. However, it becomes an annoying problem if you are unable to move important documents to the desired location.
- Some files are not supported and cannot be read by the file name finder. Thus, the file search engine will not be able to complete its operation before sending the files.
- In addition, Mac devices fail to provide real-time feedback as it affects CPU cycles. Not only this but also the number of page faults in the memory segment often increases. As a result, Mac’s performance becomes sluggish.
- The Mac device repeatedly freezes after attempting file transfer operations several times. Thus, it displays the unexpected error message “Unable to move file (error code-36)”.
How to fix Mac Error Code-36 with easy steps
There are several steps to correct a Mac error and upgrade Mac devices. Here we are going to talk about some easy steps to fix MAC error quickly. So, you can try any of them to solve it effectively.
1- Run system security software
Sometimes a system threat or web threat corrupts Mac system files as well as the heap. Malware makes many copies and spreads the virus into separate files. Thus, files associated with a virus-infected folder are automatically affected by the malware. As a result, the files do not support the system and generate error 36.
- First, download and install security software for your system with the latest version.
- Now double click on it and open it. Then click on the System Preferences tab and open it.
- Tap on the Malware Removal tab and click on the Scan button.
- It will start scanning for viruses and will detect virus-infected files.
- Once done, it will disinfect the virus and remove the malware issue immediately.
Again, you should also remove those web threats that prevent unauthorized access to the system. So, you can follow the steps given below.
- Go to the System Security section and press the System Preferences tab.
- Now move the firewall slider and enable it by enabling firewall protection. Otherwise, you can increase the security level by setting it to a custom state.
- When done, click Apply and OK to save the new changes.
- Finally, restart the MacBook device and try to transfer the file to another device. This will check if the Mach 36 has been repaired.
2- Resolve authorization issue
Sometimes an access permission problem creates a conflict when transferring files. Then you need to enable the permission as all. Otherwise, you will face a privacy issue every time you move your required folders or files.
- To access the account in which you are transferring the file from another device, go to the option to get permission and share.
- Now make the account privately accessible as “all” to allow access.
- Check the external media to see if the connection is correct and stable. Then put your system in safe mode.
- Finally, drag the files to allow access and to ensure the process is correct.
3- Run dot_clean
Sometimes Mac systems cause problems when transferring files or folders between your device and Mac. This is due to a lack of storage space. Therefore, when you try to copy files, the operation gets stuck due to a buffering problem.
- First, restart the system and click on the Applications tab.
- Now choose the Utility option under the Applications tab and finally go to the Terminal tab at the bottom.
- In the first field of the terminal, enter the dot_cline command with a location that produces the path to the folder that needs to be cleared.
- Press the Enter key to continue the step. In addition, it will show hidden files in your system along with their hosts.
- When you get a list of items in a unit, tap on the Clean tab to clear the folder. Or, you can rash a memory card or flash drive that is used as a storage unit to empty the entire section.
- Finally, restart the Mac device and check whether the Mac 36 appeared during the file transfer operation.
4- Upgrade iTunes
An obsolete iTunes that is unable to transfer files or folders from your Mac device to another device or vice versa. Also, if you try to send or receive important files through the iTunes app, it stops responding. After several attempts, it will show you the MAC error code-36, and programs running in the background will start to hang immediately.
- Close the iTunes application on your Mac device and restart the system.
- Then tap on the update tab and it will show all available updates. If you want to upgrade all available updates, click Select All.
- Next, press the update button. Otherwise, if you select iTunes only, click the iTunes checkbox and press the upgrade button.
- This will automatically start the iTunes upgrade process. The process will take several minutes. Therefore, wait for it to finish and display the success message.
- After the update process is complete, the Mac device will automatically restart. Then check if the problem persists.
5- Reconfigure network
Many times the misconception of the network becomes responsible for stopping the file transfer operation. Then, without changing the configuration of the network configuration, you will no longer be able to sync any documents from your Mac to another new device. To configure the network properly, you can follow the steps given below.
- Open the folder box by pressing GO in the folder menu bar.
- You will find several options below, choose the Library folder, and click on another folder called Preference.
- Click System Configuration in the System Preferences window and press GO to enter the process.
- Choose a file named “NetworkInterfaces.plist” from the list of items and drag it to the trash.
- Then restart the Mac and select Network in System Preferences.
- Finally, tap on edit locations to edit and change the settings as needed. Now try to sync files or move important files to another folder.
6- Use disk space
Unnecessary files on your Mac device are preventing file transfer operations. Your Mac will show you that there is no place to load files, clear the cache. In addition, after several attempts to try to handle the transfer, a MAC error will appear.
- Open the Control Panel window by typing “Control” in the search box and pressing the Enter key.
- Here you will find the Programs and Features menu and tap on it.
- Choose the Uninstall program option. You will find a list of installed apps in this resulting window.
- Select unnecessary apps one by one and right-click on them. Click Uninstall to remove them from the system.
- Then click Yes in the dialog box that appears to confirm the uninstallation process.
- Again, go to the Library folder and select the cache folder below. Erase all contents of this folder. This process will help remove any temporary files or folders from your Mac cache and remove Mac Error 36.
7- Remove device incompatibility issue
Sometimes device incompatibility causes problems when transferring files or folders. So first you need to check the device where you store the required files from Mac. If the Mac and OS platforms of the other device are not compatible with each other, it stops the file transfer operation.
- First, press the Start button and click Settings (gear icon) from the Start menu.
- Now go to the Update & Security section. Click on Windows Update.
- Click the check for updates and it will represent all the updates available for your Windows.
- If the latest updates are available, press them and click enter or hit update to start the upgrade process.
- It will start the process immediately by pressing the update button and will take several moments to complete the upgrade operation.
- Once done, restart the Mac system and check if you can transfer the content via iTunes to that specific device.
Conclusion
In the above context, we have discussed MAC error code-36 which prevents file transfer operation. Additionally, we have analyzed the factors responsible for this MAC error problem. Not only that, but you will also know how to technically remove this error code. In addition, you can keep a brief idea of the main symptoms of MAC error that help to overcome and avoid MAC error at the beginning of the problem. Then, you will gain a comprehensive knowledge of how to handle file transfer issues from technical support. Therefore, this article will be useful for all Mac users, especially non-technical people who are in doubt to easily fix Mac error code-36.

![How to Recover Missing Documents Folder From Mac? [2023]](https://clouddrivehelper.com/wp-content/uploads/2022/03/Recover-Missing-Documents-F-min.jpg)




