How to Fix Mac App Store Error 500
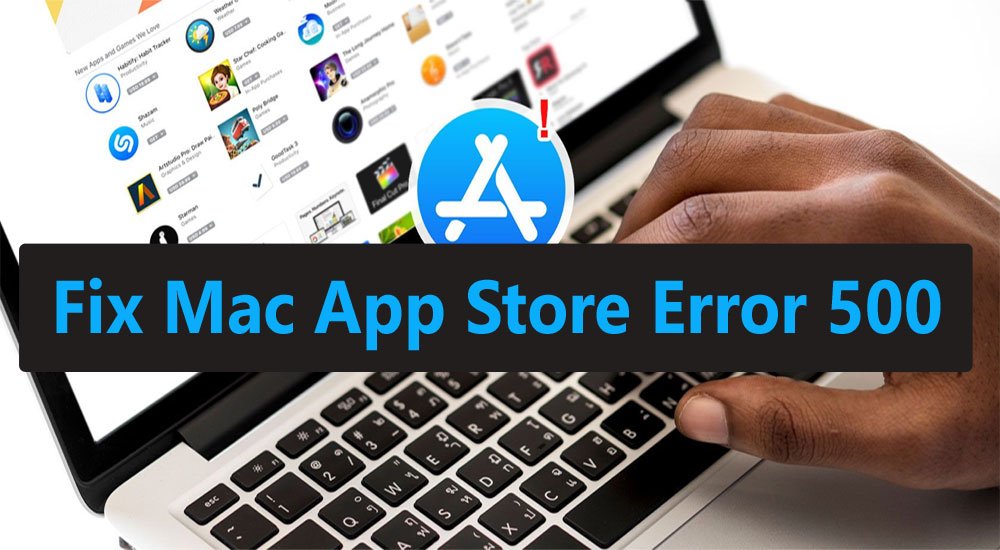
Apple provides an extensive library of apps for all iOS users. However, recently, Apple users have encountered some issues with the App Store on their Mac devices. Whenever they try to download or buy any app from the App Store, a pop-up window with error 500 appears on the screen. Most Apple users are frustrated with this error code and want to fix it ASAP. To help these Apple users, we have provided some of the most effective solutions to fix Mac App Store Error 500 in this article. Check them out.
Read:- How to Fix Mac Error Code -36 With Step By Step
Cause of App Store error 500
The Mac App Store Error 500 is related to several important sections of the Mac system. This is why various problematic factors can cause this error message on your Mac device. Now, we have provided some of the most important reasons for this error in this section. Check them out:
- iCloud is not synced with other applications.
- The user’s account is not synchronized with the App Store.
- The App Store is not compatible with the current version of Mac OS.
- App Store File Corruption Issue.
Now, if you have identified the root cause of this problem, then let’s see the solution.
Easy ways to fix Mac App Store error 500
There are several ways to fix this error message on every Mac OS. But, to get an effective result, you need to implement solutions as you go. Now, we have given some of the most reliable solutions to fix Mac App Store Error 500 in this section. Check them out.
However, before using any solution, we suggest that you do a clean restart. Most of the time, this simple step fixes the problem quite easily. However, if a restart fails to fix this error code, it will certainly prepare the Mac system for future solutions.
1- Sign Out and again Sign In to the Apple iCloud and App Store
The first solution is the simple login and logout method. Sometimes an ICloud account fails to sync with other major Mac apps due to an Internet or server issue. And, thus causing the App Store 500 error. Now, to solve this problematic situation, users have to log back into their iCloud account and if you want to know the process, follow the given steps.
- Click on its icon and open the System Preferences window. You’ll find it from the dock or the Apple menu.
- There you will find the iCloud app. Click on this application and then choose the logout option.
After that, you need to wait a few seconds and close the App Store using the Command and Q keys. Now, log in to your iCloud account again and check if the issue is resolved.
If the Mac App Store error 500 still occurs after the iCloud sign in and sign out method, then you have to try the same on the App Store. To do this, follow the instructions.
- Open the App Store, then click on Store Options.
- A drop-down menu will appear on the screen. In the menu, you will find the option Logout. Click on it.
- Now wait a while and then log into the App Store again and check if the problem exists.
2- Restore the App Store
In some situations, users have found that the Mac App Store error 500 is occurring on their system due to an operating system incompatibility issue. Now, it is very possible that the same problem is causing this error code on the Mac system. To fix this problem, you must reinstall the App Store to its default, and do so, follow the instructions.
- Launch the App Store and sign out of it.
- Then open the application window and locate the Utility folder. Click on the folder and open it.
- In this folder, you will find the terminal application. Click on this application.
- A window will appear on the screen. In this window, you have to type the following command lines and then press the Enter key.
“By default, write com.apple.appstore.commerce Storefront -string” $ (default: com.apple.appstore.commerce Storefront | sed s /, 8 /, 13 /) “
After that, you need to open and sign in to the App Store to check for the error.
3- Remove the Corrupt Files
Now, there is a possibility that the Mac App Store error 500 is being caused by a file corruption problem on the system. And, to remove the error code, you need to remove those corrupt files from the system. To do this, follow the steps below.
- First of all close all the applications running on your Mac device.
- After this open the Finder app and click on the Go option.
- A drop-down menu will appear on the screen. There you will find the “Go to folder” option. Click on it.
- Now a pop-up search bar will appear on the screen. On this search bar, you have to type “~ / Library / Preferences /” and then hit the Go button.
- In the Preferences folder, you need to find and delete the following files.
- com.apple.storeagent.plist
- com.apple.appstore.plist
- com.apple.appstore.commerce.plis
After that, you need to restart the Mac system. Once the system boots up, relaunch the App Store and try to see 500 errors.
4- Delete the App Store Files
If the Mac App Store error 500 still appears after the file corruption removal method, it is likely that the file corruption issue has been deeply invoked in the App Store files. And, to fix this problem, you need to delete other files from the Mac system. The location of these files is shown below along with the required steps.
- Open the Terminal app.
- Then enter the following command line and press the Enter key.
“$ TMPDIR ../ C / com.apple.appstore /”
- This command line will launch the com.apple.appstore folder. You must delete all the contents in this folder.
Once you do this, restart your Mac device and check for Apple Error 500.
Conclusion
Now, if even after following all the solution methods, if you are unable to solve the Mac App Store Error 500, there is a good chance that the system is experiencing some major issues. In this case, you should seek technical advice.
We hope that our solutions and suggestions will be helpful enough to help you regarding App Store Error 500. For more information on this error code or other technical related items, follow our next articles.

![How to Recover Missing Documents Folder From Mac? [2023]](https://clouddrivehelper.com/wp-content/uploads/2022/03/Recover-Missing-Documents-F-min.jpg)




