How to Convert a PDF to Word on a Mac
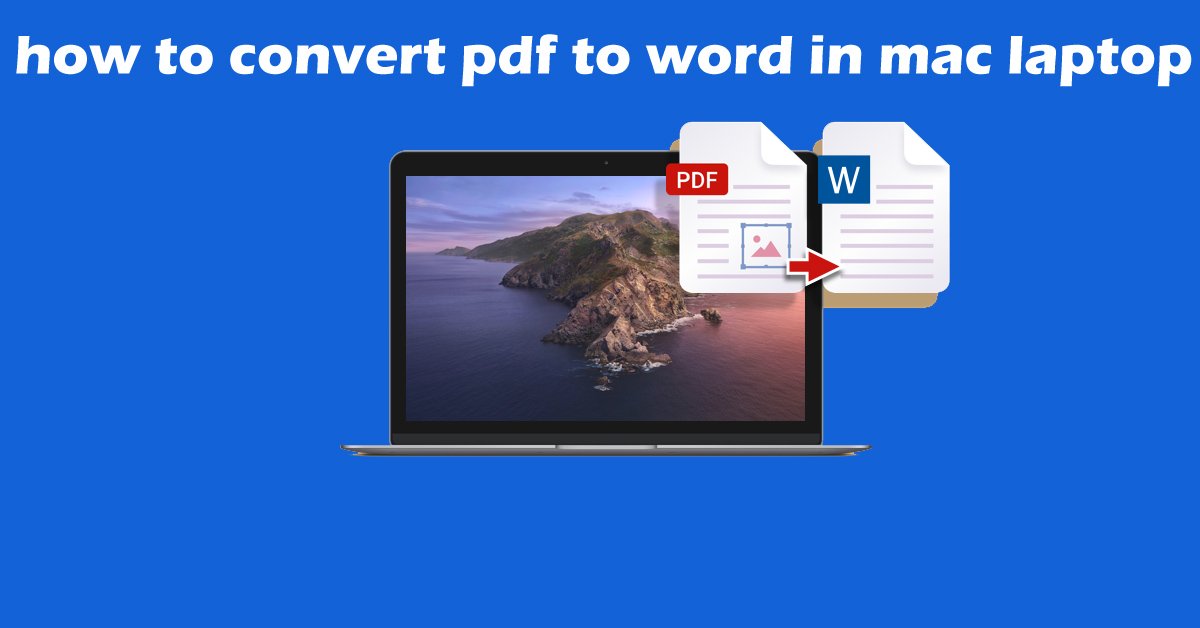
As wonderful as it can be to have a PDF text document when you read it on your Mac, it is nearly impossible to edit the text on a PDF document. There is a solution: convert PDF to DOCX, a format that Microsoft Word and other text editors can work with.
Read: How To Fix MacBook Keyboard Is Not Working Issue with Simple Methods
Your Mac can do this conversion very easily. We’ve rounded up some of the most effective ways to do it below. So the next time you need to edit a PDF on your Mac, you’ll be able to convert it to a Word document in minutes.
1. Convert PDF to Word with Automator on Mac
Automator is an application built into your Mac that lets you automate tasks. You can use it to rename files, open web pages at specific times, and export files in various formats. This includes exporting PDF files as Word documents. To use Automator to convert a PDF to a Word document on your Mac, open the app from the Utility folder in your apps.
Click the New Document button and choose Workflow as the document type. Then click the Select button. Drag and drop the PDF file you want to convert on the right side of the Automator window. This is where you will create your workflow.
In the far left menu, click the arrow next to the library to view its contents, then click PDF Options. From the middle menu, select Extract PDF text and drag it into the workflow design area on the right.
The Extract PDF text action will appear at the bottom of your PDF. Next to Output, select Rich Text to preserve the formatting of the text in the PDF document. Select plain text to get text only.
Replace the save output with your preferred location for the new text document you are creating. Under Output File Name, choose Same as Input Name to use the same PDF file name, or choose Custom Name to rename the text file.
Click the Run button at the top right of the window. You’ll see a green checkmark next to Workflow Complete at the bottom of the window when the conversion is complete.
Go to the location where you saved your new text document. It should be as an RTF file, which you can edit in a text editor like Word, TextEdit, Notes, and almost everything else on your Mac!
If you want to save the RTF file in Word format, open the file in Word, click File > Save As, and choose DOCX or DOC as the new format. Once you click Save, your PDF text will be present in Word file type!
2. Convert PDF to Word Using Adobe Acrobat Pro DC
Adobe Acrobat Pro DC is an application you can get for the Mac that reads, annotates, edits, and lets you sign PDF documents. It can also convert PDF files to Word, Excel, and PowerPoint formats.
To do any of these conversions, Control-click the PDF file and choose Open With > Adobe Acrobat Pro DC. Then click File > Convert to Word, Excel, or PowerPoint.
To convert PDF to Word format, click the Convert To drop-down menu and select Microsoft Word Document (*.docx) or Microsoft Word 97-2003 Document (*.doc).
Make sure the Document Language drop-down list is set to the language of the text in the PDF to preserve pronunciation and spelling.
If you want to convert multiple PDF files to Word at once, click the Add Files to Export button at the top of the window, select the additional PDF files, and click Continue. You should see other PDF files appear in the list of selected files.
Click the Export to Word button. When prompted, select the location where you want to save the new Word files and rename them if you wish. Your PDF will now be in a format that Word can read and let you edit!
You can use Adobe Acrobat Pro DC for one week for free, but it costs $14.99 per month after the trial period ends.
Alternatively, you can get Adobe Acrobat Export PDF to convert PDF to Microsoft Office formats for just $1.99 per month. So if you want something just for PDF conversion at a low cost, consider getting Export PDF instead!
3. Convert PDF to Word in Word for Mac
You can insert PDFs into Word documents on your Mac. You can also use Word to convert a PDF to an editable Word document.
To perform this conversion, open Word and click File > Open. Navigate to the PDF you want to edit and click Open.
Word may then issue a warning that some text formatting may be lost when converting from PDF to Word. Click OK and Word will take some time to convert.
When the conversion is complete, the PDF and its text will be in a Word document that you can save and edit like any other Word document!
You can re-save this converted PDF to PDF directly from Word, or keep it in DOCX or DOC formats for any future editing that you may need.
4. Use Google Docs to convert PDF to Word
There are some websites where you can download PDF files and convert them to DOCX files in a matter of seconds. We have already listed some of our favorite PDF converter websites, but another website that you can use for PDF to Word conversion is Google Docs.
To use Google Docs, open the Google Drive site and click the gear icon at the top right of the window.
Select Settings and check the box next to Convert downloaded files to Google Docs editor format. After that click on the Done button.
Upload the PDF you want to convert to Google Drive by clicking New > File Upload and selecting PDF, or by dragging and dropping the PDF to Google Drive.
Control-click the PDF file you downloaded and choose Open With > Google Docs. A Google Document will open containing the editable text of your PDF in the same format as the PDF (although, like in Microsoft Word, the formatting is sometimes lost in the conversion process).
You can edit your PDF text directly here or download it as a Word document by clicking File > Downloads > Microsoft Word (.docx). In either case, you’ll be able to edit the contents of the PDF and save it as a PDF again if needed.
There are many ways to convert PDF
We think it’s great that there are so many ways to convert PDF to Word format on your Mac. Whether these methods are free or paid (most are free), they make editing and getting text out of PDFs much easier than ever.

![How to Recover Missing Documents Folder From Mac? [2023]](https://clouddrivehelper.com/wp-content/uploads/2022/03/Recover-Missing-Documents-F-min.jpg)




