How to Factory Reset Your MacBook or iMac
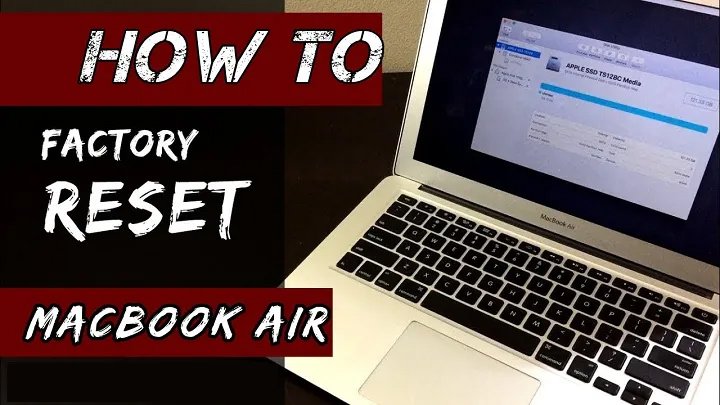
Need to erase all data from your Mac and restore it? Learn how to factory reset your MacBook, MacBook Pro, or iMac! Previously, wiping and restoring a Mac, iMac, MacBook, or MacBook Pro to its factory settings was a long and complicated process. With newer versions of macOS, reinstalling your Mac is much easier with the new built-in tools.
If you want to reset your Mac, we will show you below how to do it.
Read: How to Display Battery Percentage in the Menu Bar in macOS
Have You Tried Fixing Your Mac First?
If you have software issues, there are a lot of them that you can fix in macOS recovery by just reinstalling macOS. We will talk about this a little later. You can also keep all your data until you erase the hard drive while in Disk Utility!
Of course, this will not help you if you want to completely reset the Mac because you are selling it or erasing all your data. If this is what you are looking for, read on.
How to Factory Reset Your MacBook or iMac
During the process of resetting your Mac, you will need to access macOS recovery several times to complete the steps. You’ve probably never seen macOS recovery before, so here’s how to do it.
For Apple Silicon Macs
First of all, you have to turn off your Mac device completely. You can do this by going to the Apple menu, selecting Shutdown, or by holding down the Power button and tapping the Shutdown when a pop-up dialog appears.
After your Mac turns off, press and hold the power button as if you were turning on the Mac, but hold down the button. After a few seconds, you will see a window called Boot Options. Click the gear option icon, then click Continue.
For Intel Macs
First, make sure that your Mac is connected to the Internet. Then you have to restart your Mac device. You can do this by going to the Apple menu and selecting Restart.
Once you press Restart, immediately hold down Cmd + R. Press and hold these keys until you see the Apple logo on the screen. Once you can see the Apple logo, release the keys.
After following these instructions for any type of Mac, your device will boot into macOS recovery where you have full administrative privileges. You will know if you are in macOS recovery because the wallpaper will be black and no app or file will be available.
Step 1: Erase Your Data
This step will erase all data on your Mac. After this process is complete, there is no way to recover the data, so make sure that you have backed-up all your important data first.
Once you are in macOS recovery, you have to open Disk Utility from the onscreen options. In the application, click Macintosh HD Drive under the internal heading on the left side of the window.
Now click Clear in the toolbar at the top of the window. A dialog box will appear on the screen, and inside you will have to name the new Macintosh HD drive. Set the format to APFS or Mac OS Extended. Then click Clear (it may display Clear Volume Group instead).
Make sure you complete the same process for all other drives under internal, but most people will not do so. Any external or USB hard drives will appear under the external, so you won’t be able to erase them, but it’s best to keep them unplugged anyway. Exit Disk Utility and you will be redirected to the main window.
Step 2: Reinstall macOS on the Device
Once you return to the main macOS recovery window, you can now follow this step to re-install a new copy of macOS on the device. This is a necessary step to be able to use the device again, as the operating system was removed while wiping the hard drive.
For this step, be sure to plug in to charge your Mac. You will also need to connect to a Wi-Fi network, but keep in mind that it will ask for your network password. Click Reinstall macOS in the main window.
Your Mac will walk you through a set of on-screen instructions to reinstall macOS. Each instruction is very self-explanatory and you don’t need to do much. Essentially, your Mac will download the latest version of its software from the web and install it on the device. Keep in mind that this step may take some time.
Step 3: Set Up macOS
If you reset your device for personal use then you only need to worry about setting up macOS. If you are selling the device, then you want to give the buyer the option to configure it.
When setting up macOS, you will be greeted by the setup wizard. It will go through the same process as when you first purchased the device. Each modern tool uses a similar configuration tool, so it should look very familiar.
First, the setup wizard will ask you to choose your country and region, and then you will need to sign in with your Apple ID. You will also need to choose some basic settings for the device and connect it to Wi-Fi. Once this installation process is complete, your Mac is ready to use!
Conclusion
I hope you understand how to factory reset your MacBook, MacBook Pro, or iMac! After resetting your Mac, it will be completely new again! All data has been removed and all settings are returned to the standard. Your Mac is now up for sale or can be set as new again.

![How to Recover Missing Documents Folder From Mac? [2023]](https://clouddrivehelper.com/wp-content/uploads/2022/03/Recover-Missing-Documents-F-min.jpg)




