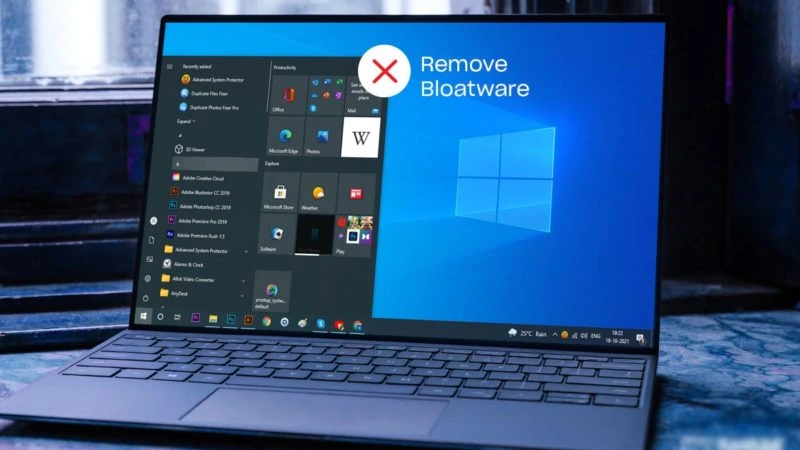How to Turn on and off Adaptive Brightness on Windows 11

Hello everyone, today in this article we are going to show you how to enable and disable adaptive brightness in Windows 11. In Windows 11, you can manually change the screen brightness or let the system adjust the settings automatically, thus improving the visibility of videos. Playback and Battery. life. So, without further ado, let’s get started.
Read: How to Fix OneDrive Icon Missing from Taskbar in Windows 11/10
Displays (especially on PCs and tablets) can use ambient light sensors to differentiate surrounding light levels. The Windows Display’s Adaptive Brightness feature detects ambient light sensors to identify changes in ambient light and automatically change the brightness of the storefront based on conditions to match the surrounding light conditions.
While adaptive brightness is useful for saving battery life, it can sometimes make your screen brightness level too low. This tutorial exercise will guide you through different ways to Enable or Disable Adaptive Brightness in Windows 11. Before proceeding, we recommend that you update to Windows 11.
How to Enable or Disable Adaptive Brightness in Windows 11
Adaptive Brightness in Windows 11
In modern versions of Windows, Microsoft introduced a feature called Adaptive Brightness. Most displays, especially laptops, use ambient light sensors to detect surrounding light levels. The Adaptive Brightness feature takes advantage of ambient light sensors to automatically adjust the display based on surrounding light conditions.
Therefore, adaptive brightness is useful for conserving battery life, as the display is quite a power-hungry component. However, what if you don’t care about battery life and want the brightness to be as high as possible? Also, the ambient light sensor is not perfect and sometimes the screen brightness can change as mentioned above. Fortunately, there’s a simple solution.
1- Open Power Options
Click the Start button, then search for “Power Options” and launch the relevant section of the Control Panel.
2- Change Plan Settings
Simply click on “Change plan settings” on the power plan you are using or want to change. Now click on “Change advanced power settings” to launch the advanced power options settings.
3- Adjust Adaptive Brightness
Scroll down to the “Display” section and click the plus sign to display the submenus. Now click the plus sign next to “Enable Adaptive Brightness” to highlight its settings. Change the settings as desired, then press OK to save and exit.
My recommendation is to set it on battery and turn it off when plugged in. That way you get the best of both worlds with adaptive brightness that helps extend battery life when you need it and maximum screen brightness when you want it. ,
Conclusion
We hope you liked our article on how to enable and disable Adaptive Brightness in Windows 11. Having the display automatically adjusts to different lighting conditions could be a nice feature if it worked properly. While working, this can help save battery and display the screen optimally. However, there will be times when it will not work the way you would like. Microsoft makes it easy to turn off or manage auto-brightness in Windows 11 by following the steps above. If you liked our article then share it with others.