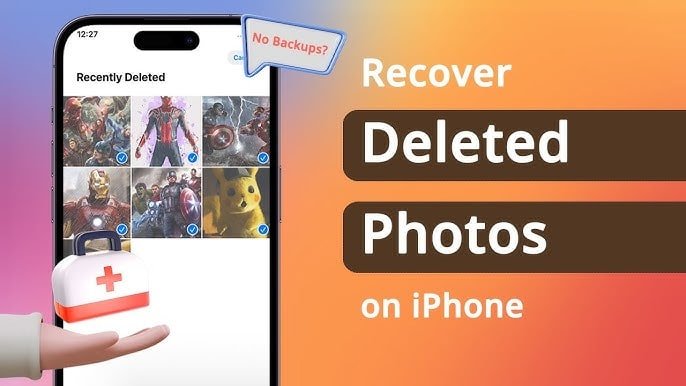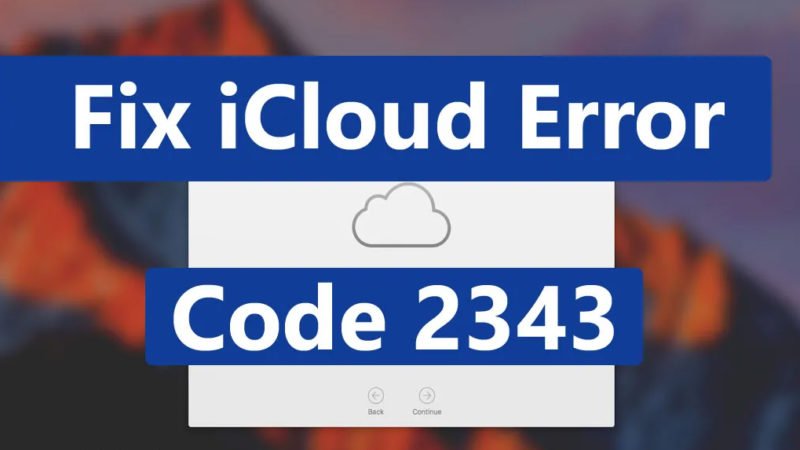How to Fix iCloud Backup Failed On iPhone?

iCloud backups fail on your iPhone and you don’t know why. iCloud backup is a copy of the data saved on your iPhone that is stored in the Apple Cloud. In this article, I will explain why your iCloud backup failed on your iPhone and show you how to fix the problem permanently!
Make sure your iPhone is connected to Wi-Fi
Due to their large size, your iPhone requires a Wi-Fi connection to back up iCloud. You cannot back up your iPhone to iCloud using cellular data.
Open Settings and tap on Wi-Fi to make sure your iPhone is connected to Wi-Fi. You’ll find that your iPhone is connected to Wi-Fi when the switch next to Wi-Fi is on and a blue checkmark appears next to your network name.
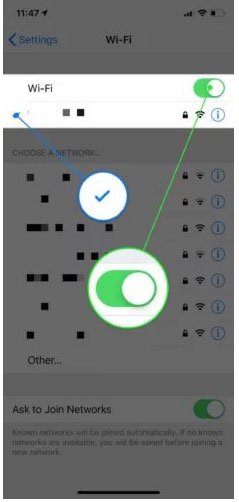
Read:- How to Recover Lost Data from iCloud
Clear iCloud Storage Space
One of the most common causes of iCloud backup failure is that you do not have enough iCloud storage space. You can manage your iCloud storage space by going to Settings -> [[Your Name] -> iCloud -> Managed Storage.
Here you will see how much iCloud storage space you have used and which applications take up the most space. On my iPhone, Photos uses a lot more iCloud storage space than any other application.

All devices connected to your iCloud account can use your iCloud storage space. If you have three iOS devices, you do not get three times more storage space. As you can see, my iPad uses a lot of iCloud storage space with more than 400 MB of backup.

If you don’t have enough iCloud storage space to back up your iPhone, you can either delete the data you don’t need or buy more storage space by Apple. To delete an item on iCloud storage, tap it in the Storage Management Settings. Then press the Delete or Deactivate button.

After freeing storage space, try up to iCloud again. If iCloud backup still fails, you may have to free up even more storage space. There may also be a software problem preventing your iPhone from backing up.
I recommend following the troubleshooting steps below to remove a software issue before deleting more data from iCloud or purchasing more storage space from Apple. You can also check out our article with great iCloud storage tips!
Log out of your iCloud account
Logging out and logging back into your iCloud account is like restarting your iPhone. Upon login again, your account will start anew, which may solve a minor software problem.
Open Settings and tap your name at the top of the screen. Then scroll down from this menu and tap Sign out.
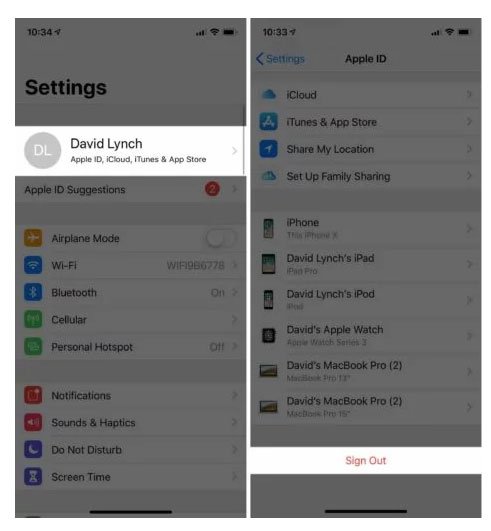
Then press the connect button and enter your Apple ID and password when it appears on the screen.
Reset all settings
Clears all your iPhone settings and restores all settings of the default Settings app. Once the reset is complete, you must re-enter your Wi-Fi password, reconnect the Bluetooth device, and reconfigure the rest of your settings as desired. By resetting all settings, you may be able to resolve a software issue that may cause your iCloud backup to fail.
To reset all settings on your iPhone, open Settings and tap General -> Reset -> Reset All Settings. Then tap Reset All Settings to confirm the reset. Your iPhone will shut down, reset, and then turn on.

Backup your iPhone using iTunes
If iCloud backup fails, you can backup your iPhone using iTunes. Connect your iPhone to the computer using an MFi certified Lightning cable and open iTunes.
Then click on the iPhone button near the top left corner of iTunes. In the center of iTunes, select This computer under Automatic Backup. Then click on Save Now.
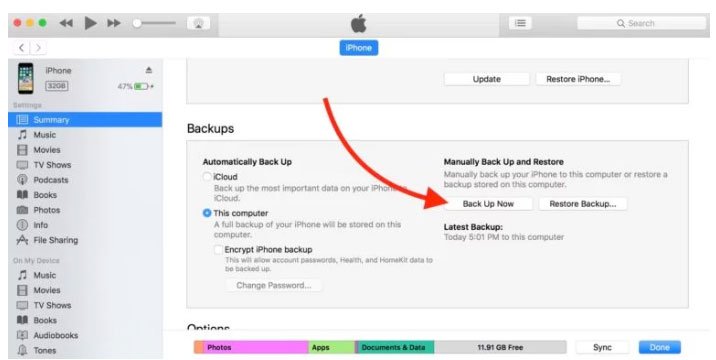
Put your iPhone in DFU mode
Even if your iPhone is backed up, we have not resolved the reason why iCloud backup failed. You can completely eliminate a software problem by putting your iPhone in DFU mode and reinstalling it. See a step-by-step guide for how to put your iPhone into DFU mode!
Contact Apple Support
Sometimes iCloud backups fail due to a complex problem with your account. Some iCloud account issues can only be resolved by calling Apple Support. You can get help online from Apple service center or visit your nearby local Apple store.
On iCloud Nine!
You have backed up your iPhone correctly and now you have an additional copy of your data and information. The next time you find that your iCloud backup has failed, you will know what to do. Leave all other questions below in the comments section, email or chat!