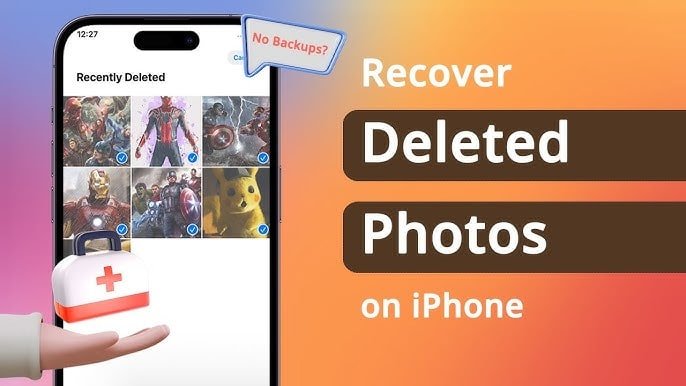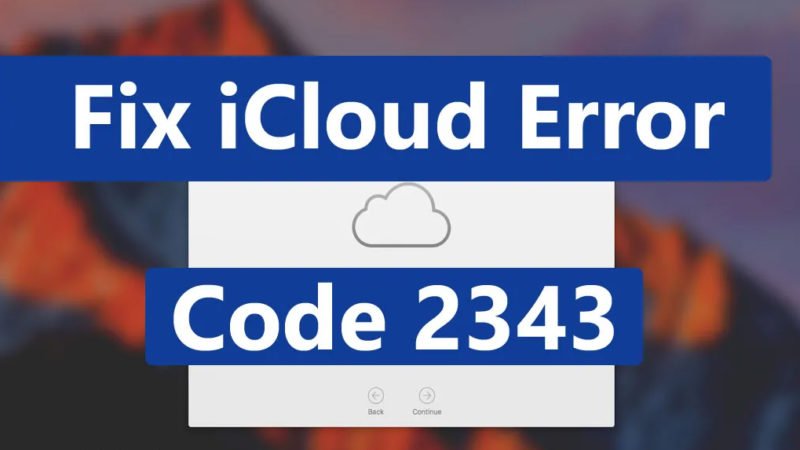How to Remove Old iCloud Device Backups

Backups from iCloud devices are great, but you’re not always sure how to Remove Old iCloud Device Backup from your account. In this article, Cory Bohon shows you how to do this.
How to fix iCloud sync Problem
One very useful thing that makes an iPhone an iPhone is an iCloud backup. You no longer need to connect your iOS device to iTunes to perform a backup, then restore to a new device. However, if you are restoring a new device from iCloud Backup, the old backup files can still be pulled together, which consume your storage space. Let’s see how to delete these old backup files to get space in iCloud.
Using iOS
To get started, you’ll need to sign in with an iCloud account on an iOS device that you use for backup. Then follow these steps:
- Open settings
- Go to iCloud. Storage | Manage storage space
- Notice the Backups section and you no longer have or have a device that has been restored and now tap Backup on a device to back up
- In the Notifications section, tap Delete back up to remove it completely from your iCloud account
When a backup is deleted from your iCloud account, you will not gain access to this backup when restoring the device using iCloud. The amount of backup will also increase the storage of your iCloud account.
Using OS X
If you have a Mac that is also connected to the same iCloud account, you can also delete old iOS device backups with these features:
- Open the Apple menu. System preferences
- The open iCloud System Preferences pane
- Click manage
- Select backup
- Click the backup you want to delete, then click the delete button.
Like when deleting a device backup on iOS, the backup will be immediately deleted from your iCloud account and will not be available when restoring from iCloud. Your storage will also increase based on the amount of storage used by the deleted backups.
Do you have any other suggestions for working with iCloud backup? Let us know in the discussion thread below.