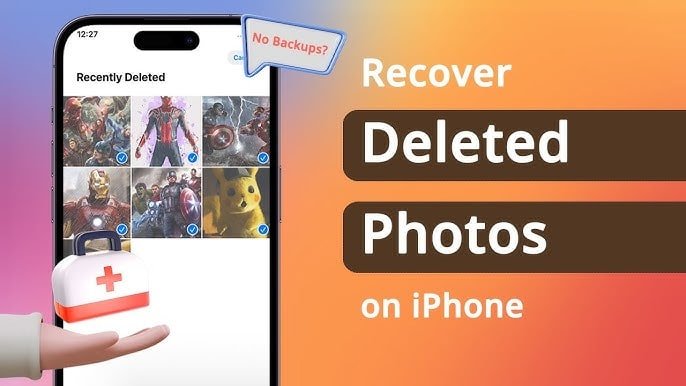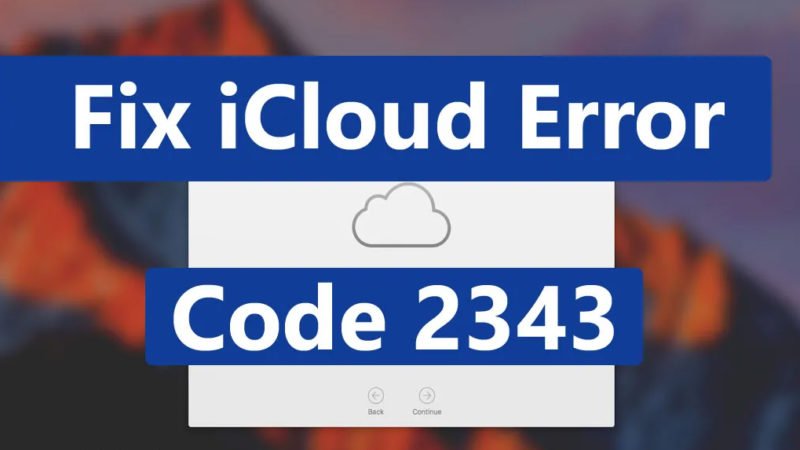How to Transfer Photos from iCloud to External Hard Drive

For most iOS users, iCloud is the choice they make to back up iPhone data, especially photos. As long as you activate the iCloud photo library and connect your iDevice to Wi-Fi, you can easily save all your photos to iCloud to keep them. you can here Transfer Photos from iCloud to External Hard Drive
Over time, more and more photos are stored in iCloud. If you want to transfer these photos from iCloud to an external hard drive for later use. How you can do this Therefore, in this article, we will present two ways to help you easily transfer photos from iCloud to external hard drive. One is to download an iCloud photo from the web browser, second is to take advantage of third-party tools.
5 Common iCloud Problems And How to Fix Them
How to Download iCloud Photos to Computer
Since iCloud provides storage for users to save content, it allows users to download it again. This method will explain how to export iCloud pictures from a website to a computer, please follow the step by step guide below to see how to do it.
Step 1. Go to iCloud.com on your computer, log in with your Apple ID.
Step 2. When you log in you will see the interface below.
Step 3. Choose photos to manage your iCloud photos.
Step 4. Find the photos you want to save to an external hard drive, click the download button in the upper right corner.
When the download is complete, the photos you select are exported correctly to your computer. Then connect your external hard drive to the computer via USB cable, and copy and paste the downloaded photos.
Transfer Photos from iCloud to External Hard Drive with AnyTrans
To download iCloud photos from a web browser, you can only select photos one by one. This is quite annoying for users who want to upload iCloud photos. Here, to fix the problem, we find a third-party tool to help you. AnyTrans for iOS is a professional iOS data management tool that can help you easily manage your iPhone / iPad data such as notes, music, photos and more. In addition to iOS data management, AnyTrans for iOS adds a set of iCloud content management functions to keep your iCloud files and data in the right place, such as:
Step 1. Download AnyTrans for iOS and launch it on your computer> click on iCloud Manager> enter your Apple ID> connect your external hard drive to the computer.
Step 2. Click Photos> Connect to PC.
Step 3. Select the photos you want to transfer> click the select button to change the export path> select your external hard drive> choose a folder> to transfer iCloud photos to your hard drive “Click Next. External.
Conclusion
This way you can easily save iCloud photos to your external hard drive on both PC and Mac. In addition, AnyTrans for iOS can help you transfer other types of iOS data such as songs, videos, ringtones and more. It’s amazing, isn’t it? Download AnyTrans for iOS to begin an enjoyable transfer journey.