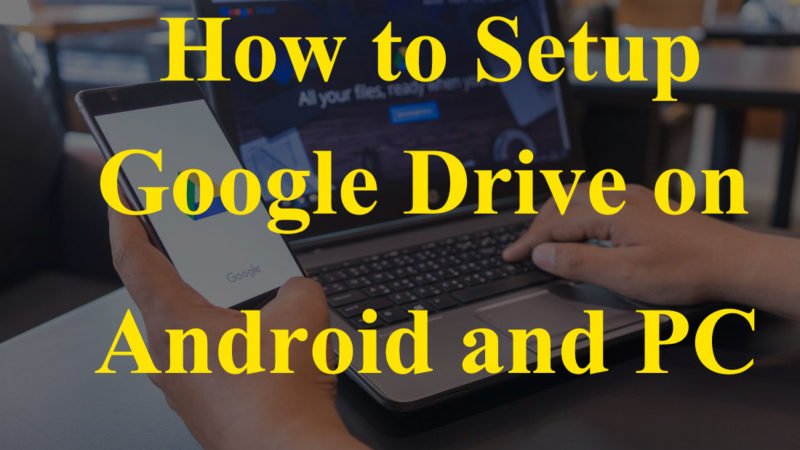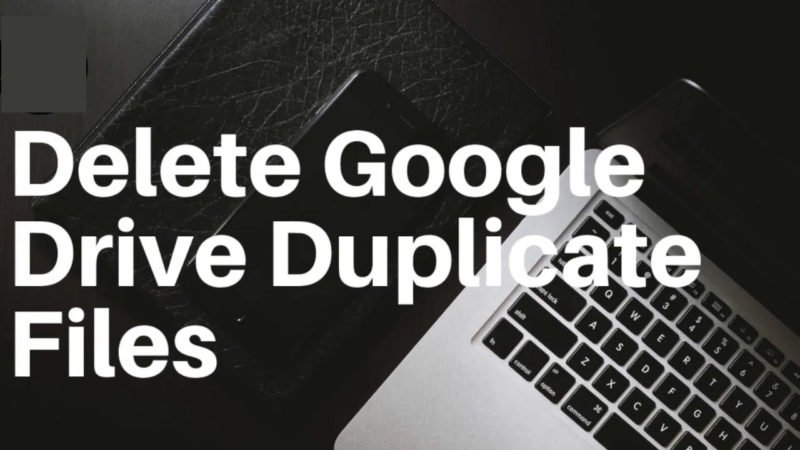How to Fix Cannot Open Files in Google Drive
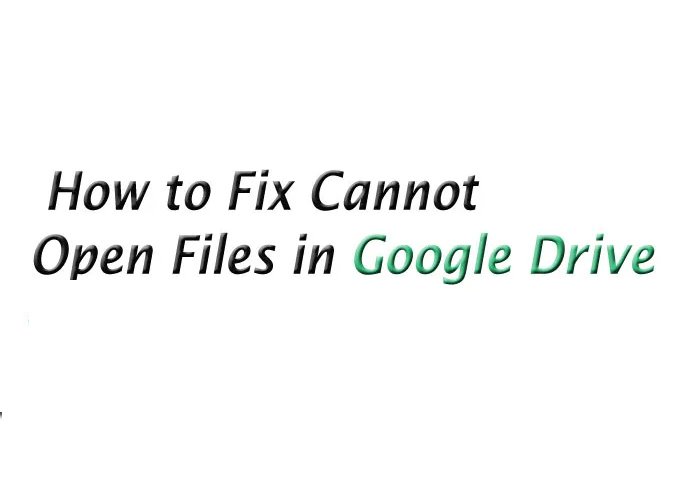
Google Drive is a safe place to store all important files like photos, videos, PDFs, Microsoft Office files in the cloud. Also, it provides functionality to edit and share documents, files, spreadsheets, and presentations with other collaborators. It is becoming more popular among all end-users due to its many security features. Despite its advantages, users sometimes face a problem preventing files from opening in Google Drive or sharing files in Google Drive. Here you can know How to Fix Cannot Open Files in Google Drive.
How to Restore Deleted Files from Google Drive
Reason for the problem: Unable to open shared files in Google Drive
If you are unable to open files in Google Drive, some things can go wrong:
- The owner of the files does not allow you to view them.
- You are logged into another Google account.
- The correct application is not installed on your device.
How do I open files in Google Drive?
If you are having trouble viewing the document in Google Drive and you are getting the “Can not open the file in Google Drive” error message, then you can solve your problem using one of these solutions. Let’s have a look:
Answer 1: Wait a moment and try to open your files later
If you cannot open the files in Google Drive and you receive the message “Temporary error (502)”. This means that your documents or files are temporarily unavailable. Usually, this problem is temporary, so wait a bit and try to reopen your files.
Answer 2: get permission to open file
1. First of all, try to open the Google Drive file.
2. After this, an access request page will open automatically.
3. Click on the send icon in this step.
4. Now the owner of the file will receive an email with your request.
5. If they accept your request, you will receive an email.
6. Finally, you were able to access the Google Drive file.
Answer 3: Try a different Google Account
1. First, open the application for Google Drive, Document, Sheet or Slide on your device.
2. Next, tap on the menu icon at the top left of the screen.
3. Next, go to your email address and tap on the down arrow.
4. Finally, tap on the Add Account icon and sign in to another account.
Answer 4: Try the basic troubleshooting method
1. Check your internet connection. If your connection is weak, try connecting to another network. A weak connection is a common cause of many connection errors such as cannot open files in Google Drive.
2. Next, check the system requirements and supported browsers. Make sure you are using supported browser and operating system versions if you cannot open files in Google Drive.
3. In this step, clear your browser’s cache, then try to reload your Google Drive files.
4. If you have saved large data in your Google Drive account, reduce your file size.
5. Enable and disable offline access. To do this, go to Settings >> Offline, uncheck or check Synchronize to modify the Offline box to activate or deactivate it.
Answer 5: Try more advanced troubleshooting
1. Check your antivirus software. Ensure that this software does not block G Suite.
2. Verify whether your firewall and proxy settings are configured.
Conclusion
In this article, we have described the error message “Unable to open files in Google Drive” and suitable solutions. After considering the constant need of users, we also discussed the best solutions to fix this problem when you are helpless to open files in Google Drive. Depending on the situation, users can choose the appropriate solution to fully open Google Drive files.