How to Fix Bluetooth Not Working on Mac? 7 Ways to Resolve
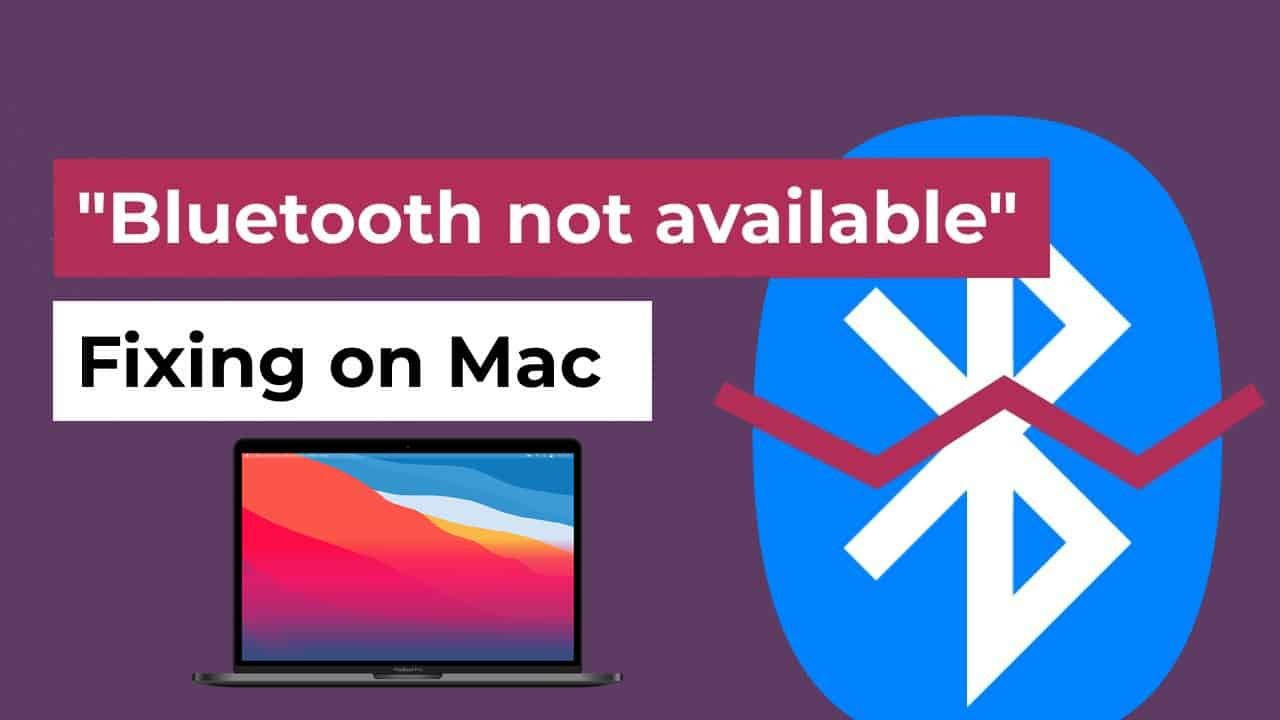
Bluetooth Not Working on Mac? Learn how to fix Mac Bluetooth problems and reconnect your devices. Bluetooth is a technology that most people forget until it stops working. For example, you might feel like everything is going well until your AirPods decide not to connect. Most of the time, this is a relatively easy solution. But sometimes it can be a little difficult.
Read : How to Fix MacBook Overheating Issues
One of the most frustrating issues occurs when Bluetooth is not available on your Mac. At least it seems so, but can you be sure? Without a clear indicator of what’s wrong, troubleshooting Bluetooth on your Mac can be like walking around in the dark.
1. Bluetooth not available? restart your mac
Yes, it’s the move you always hear about, but there’s a reason for it. More often than not, a restart will fix many issues with your Mac including Bluetooth problems.
Restart your Mac by using Apple > Restart from the menu bar to solve almost all Bluetooth problems, especially those where the Bluetooth module has crashed and you are experiencing an unresponsive system. According to Apple, removing any USB devices can also help, so you might want to try that as well.
Before continuing, you should also review our introduction to using Bluetooth on macOS to make sure you understand how it works.
2. Check your Mac’s Bluetooth device settings
To connect to your Mac, your Bluetooth device must be turned on and have some battery charge. It may seem obvious, but it’s worth checking before going to great lengths to fix a problem that doesn’t exist. If you haven’t paired this device yet, make sure you’ve paired it correctly (and it appears on your Mac).
If you’re trying to get a Bluetooth speaker or another audio device to work, and you’ve already paired it and are wondering why you can’t hear anything, you’ll need to make sure it’s a priority. has been selected as the primary output. System > Sound > Output.
The same goes for Bluetooth headsets with microphones: go to the Input tab and select your Bluetooth device there. Your Mac should remember your choice the next time you connect a wireless audio device.
You can also click on the volume button in the menu bar and select your audio device there. If you don’t see the button in your menu bar, you may need to enable it. Go to System Preferences > Sound > Output, then choose Show Volume from the menu bar at the bottom of the window.
3. Deactivate and Reactivate Bluetooth
To reset Bluetooth without restarting your entire Mac, go to System Preferences > Bluetooth and click Turn Bluetooth Off. You can also turn on Bluetooth by clicking the icon in the menu bar — click Turn on Bluetooth to try again.
If you’re having trouble using AirDrop on your Mac, toggling this setting can often solve your problem.
You can also try to remove the Bluetooth process altogether, although this may not always be effective. Open terminal and enter:
Then type your administrator password and press Return. This should kill and restart the background process, allowing you to try again.
4. Re-pair your Bluetooth device with your Mac.
If you’ve already paired your Bluetooth device, another option is to tell your Mac to forget about it and start all over again. You can reveal all currently paired Bluetooth devices under System Preferences > Bluetooth.
Find out what’s causing you the problem, select it, then click the X to get rid of it, and then click Remove.
Now you’ll need to pair the device again, which most of the time involves holding down a button on the device until an indicator light flashes. Consult the device manually if you are unsure.
5. Reset Your PRAM or SMC
While this is a more complicated process, resetting your Mac’s PRAM or SMC is one of the most recommended fixes for many issues.
When it comes to Bluetooth the System Management Controller (SMC) is much less likely to be the culprit than PRAM or NVRAM. That said, resetting both can’t hurt, as an underlying problem can still cause your Mac to have Bluetooth problems.
People often do both of these steps at the same time, which is why they are listed together here. Check out our in-depth guide on how to reset your PRAM and SMC to complete the process, no matter what type of Mac you have.
6. Delete some key PLIST files
Your Mac stores information about Bluetooth devices in two files on your hard drive: one that is personal to you and one that is used by everyone who uses your Mac. Deleting these files is often recommended when you have Bluetooth issues, as it forces macOS to create new files when your computer restarts.
Both files are PLIST files, used to store application data in XML format throughout macOS. To delete and recreate these files:
- Control-click Finder and choose Go To Folder.
- Type or paste /Library/Preferences.
- Find the file called com.apple.Bluetooth.plist and drag it to the Trash.
- Select Go To Folder again and type or paste ~/Library/Preferences/Byhost.
- Find a file that begins with com.apple.Bluetooth followed by numbers and letters (ends with .plist) and drag it to the Trash.
- Disconnect all USB devices and turn off your computer.
- Turn off your Bluetooth devices and restart your Mac.
- Turn on Bluetooth on your devices and try pairing again.
7. Reset Your Mac’s Bluetooth Module
As a last resort, you can try resetting your Bluetooth module to factory settings. This means that you will lose all existing paired connections. If you’re still having problems after trying all of the above, that’s a small price to pay to get your device working again.
If you don’t have the Bluetooth icon in the menu bar, go to System Preferences > Bluetooth and check Show Bluetooth in the menu bar. Now press Shift + Option and click on the Bluetooth icon in the menu bar. From the menu that appears, choose Debug > Reset Bluetooth Module. Now you can try to pair your device again.
One final tip here is to start reconnecting your devices in order of importance. For example, you don’t want to pair your headphones just to see that the mouse and keyboard you rely on are still having issues. Once you’ve connected the critical hardware, you can focus on other issues.
Most problems should go away after deleting system files, resetting the PRAM, and restoring your Mac’s Bluetooth module to factory settings. If you’re still having problems, it’s likely that your Mac has hardware issues, but you can also try a clean install of macOS.
The best option is to buy a dedicated USB Bluetooth adapter and use that instead. Older Apple computers are more likely to have problems than newer computers, so the cost of repair is often not worth it compared to the cost of a USB dongle. Hide’s USB Smart Bluetooth 4.0 dongle is cheap and should do the job.
Conclusion – Fix Bluetooth Not Working on Mac
And that’s it, friends. Hope one of these methods fixed Bluetooth Not Working on Mac issue for you. Also, if you recently purchased your Mac and it is still under warranty, or if you purchased AppleCare with your Mac, you need to make an appointment with Apple. A technician will study the problem and fix it free of charge. This could indicate a major hardware issue with your system, so it’s worth a try.
If you have any issues about mac computer then you can do a comment inbox or please share the post with others.

![How to Recover Missing Documents Folder From Mac? [2023]](https://clouddrivehelper.com/wp-content/uploads/2022/03/Recover-Missing-Documents-F-min.jpg)




