How To Fix MacBook Keyboard Is Not Working Issue with Simple Methods
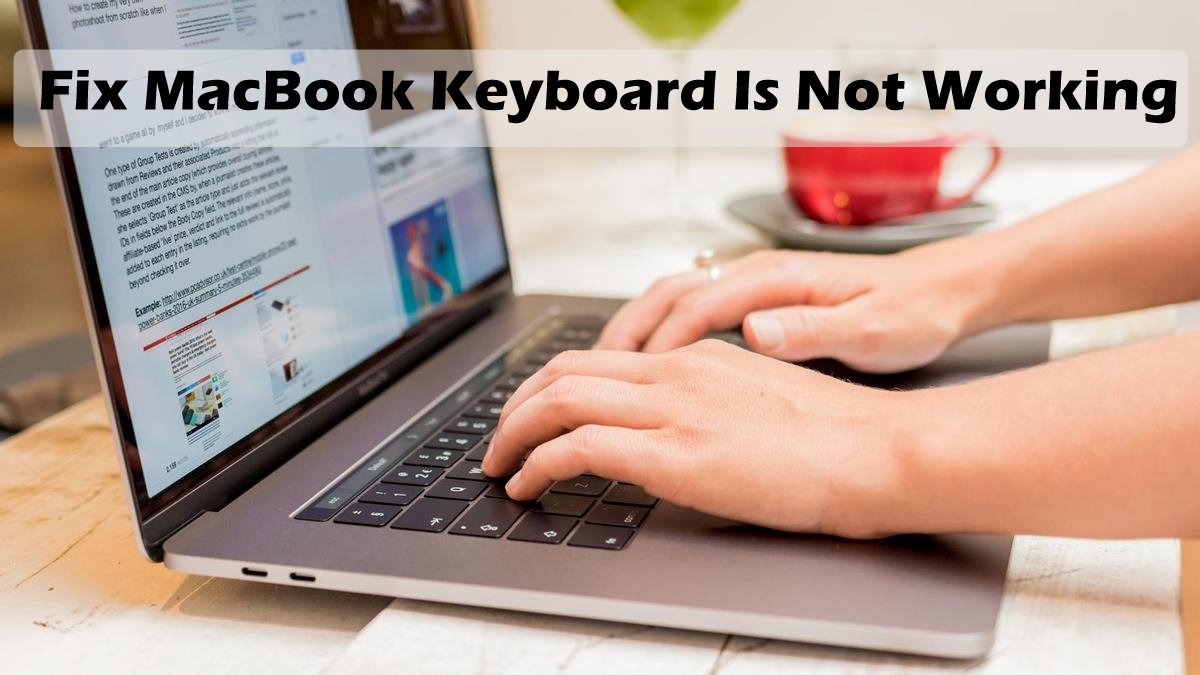
MacBook Keyboard Not Working? Well, the trackpad of the MacBook is known for its responsiveness and is one of a kind when compared to other keyboards in this segment. So if your MacBook keyboard suddenly stops working, don’t worry! You can easily fix your Mac’s trackpad by following a few workarounds.
Read: How to Fix Mac App Store Error 500
How to Fix the MacBook Keyboard is not Working Issue?
1- Wipe it Clean
Yes, as easy as it sounds! Cleaning your Mac’s keyboard can do wonders in fixing this. All you have to do is get yourself a can of compressed air and then follow the steps mentioned below:
- Hold your MacBook at a 75-degree angle in a slightly inclined position.
- Take a can of compressed air and start spraying it on the keyboard from left to right.
- Flip your MacBook over in the opposite direction, then spray it again, but this time in a right-to-left motion.
- Once you’re done, wipe down the keyboard with a clean microfiber cloth.
Compressed air can immediately resolve Mac keyboard unresponsiveness. So, before you start worrying about buying a new appliance, you can try this DIY hack at home.
2. Restart Your MacBook
Ok, restarting your device works like a miracle! If your Mac’s trackpad is unresponsive, press the Power button to turn off your device, then restart it after a few minutes.
Also, when you turn off your MacBook, don’t forget to turn the flip-down as well. Some users reported that this helped fix the keyboard. So, yes, why not try it?
3. Update macOS
Is your macOS up to date? Well, running on an older operating system can also cause various problems on your MacBook and yes it can affect the keyboard as well. Our next solution to fix the “MacBook keyboard not working” issue highlights updating macOS.
So, just to be sure, we recommend that you check for available updates and install the latest version of macOS on your device.
- To check for updates, tap the Apple menu, select “System Preferences.”
- Tap “Software Update” to check for available updates.
If an update is available, download and install it on your MacBook to upgrade.
4. Deactivate Force Click Option
- To turn off the Force Click option on your MacBook, follow these steps:
- Tap the Apple icon, select “System Preferences”.
- Press Trackpad, then switch to the “Point and Click” tab. Uncheck the “Forced click and haptic feedback” option.
Note: You can only get the “Force Click” feature on MacBooks with 3D Touch keyboard support.
5. Reset SMC
To resolve the “MacBook keyboard not working” issue, resetting the System Management Controller (SMC) can also be an effective solution. Here is what you need to do.
- Turn off your device.
- Connect MagSafe adapter.
- Press and hold Shift + Control + Option as well as the Power button.
- As the MagSafe adapter changes color, you can release the keys.
Once the MagSafe adapter changes color, it indicates that the SMC has been reset successfully.
After resetting the SMC, restart your MacBook if it has repaired the keyboard.
6. Restore your device to its previous state
If your MacBook keyboard has stopped responding due to recent changes to your device, you can try to restore your device to a previous state. To do this, follow these quick steps.
- Restart your MacBook.
- When your device boots up, press Command+R to enter Recovery Mode.
- Tap on the “Restore from Time Machine” option.
- Follow the on-screen instructions and restore your device to a previous checkpoint to undo the recent changes.
7. Reset PRAM
PRAM is the random access memory of the settings on macOS that is responsible for storing system settings. To resolve the “MacBook keyboard not working” issue, you can try resetting the PRAM on your Mac.
- Turn off your MacBook.
- Restart your device and when the Apple logo appears, press Command + Option + P + R.
- Release the keys as soon as you hear a chime or start-up sound.
Restart your device to check if this fixed the problem.
Conclusion
This concludes our quick guide on the “How to Fix MacBook Keyboard Not Working” issue. After following the workarounds mentioned above, if you are still having problems, we recommend that you visit a nearby Apple Store to have your device physically inspected.
Tell us which solution works best for you. Don’t hesitate to drop in the comment area!

![How to Recover Missing Documents Folder From Mac? [2023]](https://clouddrivehelper.com/wp-content/uploads/2022/03/Recover-Missing-Documents-F-min.jpg)




