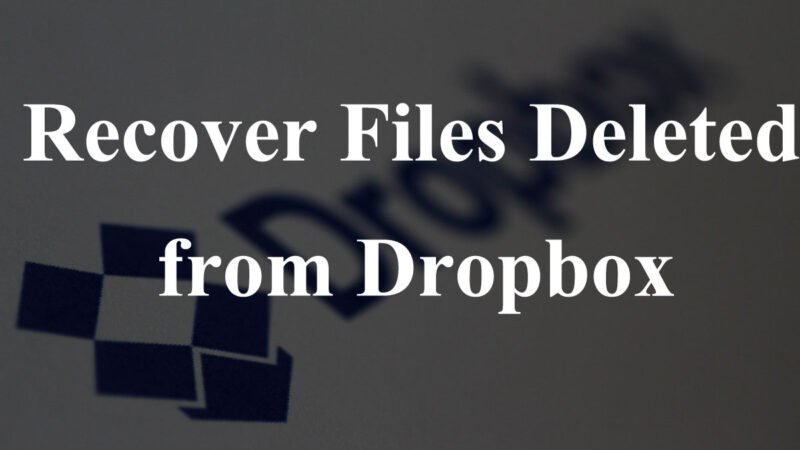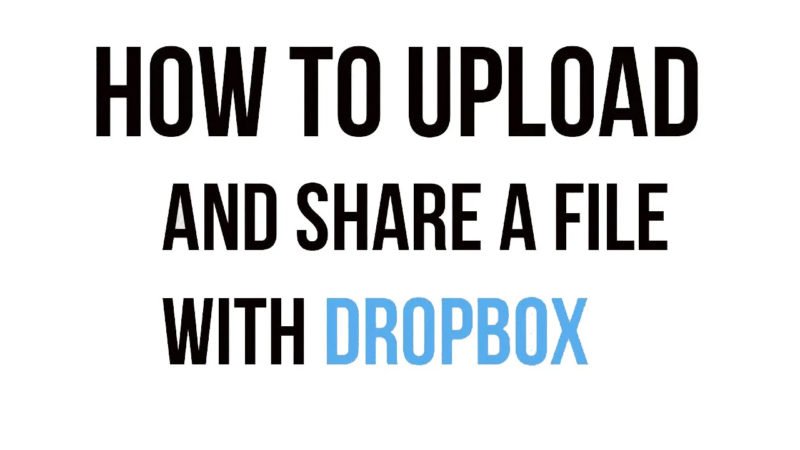How to Move Dropbox Files to Onedrive?
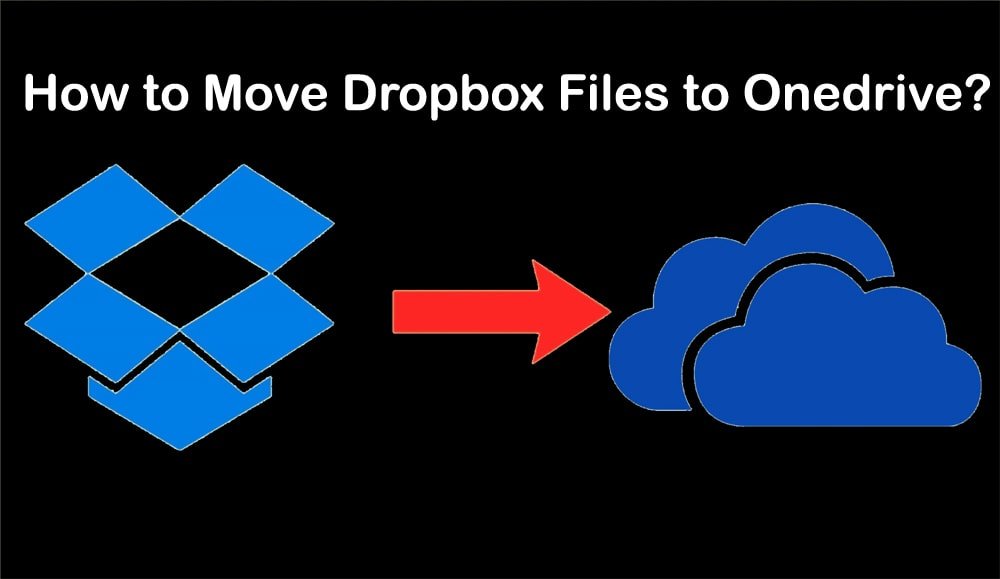
How to Move Dropbox Files to Onedrive? In today’s digital world, cloud storage solutions like Dropbox and OneDrive have become essential tools for storing and accessing files from anywhere, on any device. However, there may come a time when you decide to switch from one service to another, and in this guide, we’ll explore the process of moving your valuable files from Dropbox to OneDrive seamlessly.
Read: How to Recover Files Deleted from Dropbox?
Why You Need to Move Dropbox Files to Onedrive
Before delving into the migration process, let’s briefly discuss why you might consider making the switch.
- Integration with Office 365: OneDrive integrates seamlessly with Microsoft Office 365, providing collaborative features that are incredibly useful for businesses and individuals who rely on Microsoft’s suite of productivity tools.
- Generous Storage Plans: OneDrive offers competitive storage plans, with many Microsoft 365 subscriptions including substantial cloud storage as part of the package.
- Ecosystem Compatibility: If you use other Microsoft services such as Outlook, Teams, or SharePoint, using OneDrive can provide a more integrated and cohesive experience within the Microsoft ecosystem.
- Data Security and Compliance: OneDrive is known for its robust security features and compliance options, making it an attractive choice for businesses that prioritize data security and regulatory compliance.
Preparing for the Migration
Before initiating the migration process, it’s essential to prepare adequately to ensure a smooth transition.
1. Backup Your Dropbox Files
The first and most critical step is to create a backup of all your files in Dropbox. This is crucial in case any issues arise during the migration process. You can either download your files locally or use a cloud-to-cloud backup service to safeguard your data.
2. Assess Your File Organization
Take some time to review your file organization in Dropbox. Consider how you’d like to structure your files in OneDrive. This is an excellent opportunity to declutter and reorganize your files, ensuring a clean and logical structure for your data in the new environment.
3. Check Your Internet Connection
A smooth migration process depends on a stable internet connection, especially if you have a substantial amount of data to transfer. Ensure that your internet connection is reliable and has sufficient bandwidth for the migration.
How to Move Dropbox Files to Onedrive
Now, let’s explore the step-by-step process of migrating your files from Dropbox to OneDrive.
Method 1: Using the Dropbox Website
- Sign in to Your Dropbox Account: Go to the Dropbox website (www.dropbox.com) and sign in to your account.
- Select the Files You Want to Transfer: Navigate to the files and folders you wish to migrate. You can select multiple files or entire folders.
- Click “Download”: Once you’ve selected your files, click the “Download” button. Dropbox will create a compressed ZIP file containing your selected files.
- Download the ZIP File: After the ZIP file is prepared, click to download it to your local computer.
- Sign in to Your OneDrive Account: Open your OneDrive account in a web browser (www.onedrive.com) and sign in.
- Upload the ZIP File to OneDrive: Click the “Upload” button in OneDrive and select the ZIP file you downloaded from Dropbox. OneDrive will automatically extract the contents of the ZIP file and store them in your OneDrive storage.
Method 2: Using the OneDrive Desktop App
- Install the OneDrive Desktop App: If you haven’t already, install the OneDrive desktop application on your computer.
- Sign in to OneDrive: Open the OneDrive desktop app and sign in with your Microsoft account.
- Move Your Files: Open your Dropbox folder and select the files and folders you want to migrate. Drag and drop these files directly into your OneDrive folder. The OneDrive app will sync the files to the cloud.
- Wait for Sync: Depending on the amount of data you’re transferring and your internet connection speed, it may take some time for the synchronization to complete. Ensure that all files are synced before proceeding.
Verify Your Migration
Once the migration is complete, it’s crucial to verify that all your files and folders have transferred successfully. Check for any discrepancies in file structure or missing files.
Additional Tips for a Smooth Transition
- Update Links and References: If you have shared Dropbox links or embedded Dropbox files on websites or documents, be sure to update them to reflect the new OneDrive location.
- Collaborate with Others: If you’re working in a team or sharing files with others, communicate the migration plan and any changes in file access or sharing permissions.
- Set Up Sync Rules: OneDrive offers various sync and sharing options. Familiarize yourself with these settings to optimize your file management.
Conclusion
Migrating your files from Dropbox to OneDrive may seem like a daunting task, but with proper preparation and the right approach, it can be a smooth and efficient process. OneDrive’s integration with Microsoft’s ecosystem, robust security features, and generous storage plans make it a compelling choice for many users.
By following the steps outlined in this guide and taking the time to prepare adequately, you can seamlessly transfer your valuable data to OneDrive, ensuring that you continue to have secure and convenient access to your files in the cloud.
In conclusion, if you’ve been contemplating a switch from Dropbox to OneDrive, now is an excellent time to make the move and enjoy the benefits of Microsoft’s comprehensive cloud storage solution.