How to Screen Record on iPhone (With Tools)

Here’s How to Screen Record on iPhone with the built-in screen recording tool, plus some great third-party apps.
Being able to record your iPhone screen comes in handy for a variety of reasons. You can record your screen to show a friend or family member how to do something on the iPhone. Maybe you have a blog where you post short video tutorials for iOS. Or maybe you want to start your own YouTube channel full of how-to iPhone videos.
Anyhow, now it’s easier than ever to make a screen recording on iOS. We’ll walk you through how to filter recordings on your iPhone with a built-in tool as well as some iPhone screen recording apps.
How to Record Screen on iPhone
iPhones running iOS 11 and later can use the screen recording tool. This utility is built into iOS, doesn’t cost a dime, and is one of the most useful iPhone widgets out there.
Step 1. Activate Screen Recording Tool
To use the screen recording tool on iOS, you must first activate it in Control Center. For doing this:
- Open Settings and select Control Center.
- Scroll down for more controls and you should see Screen Recording.
- Tap and drag the plus icon under the Include controls heading.

Step 2. Start Recording Your Screen
- Open Control Center. On iPhone X or later, swipe down from the top right corner of the screen to do this. On previous models, swipe up from the bottom of your screen.
- Press the screen recording button and you’ll see a three-second countdown before your phone starts recording. This gives you time to prepare your screen. You can turn on Do Not Disturb to prevent pop-up notifications from interrupting screen recording.
- If you want to capture audio while recording your screen, long-press the button and then tap the microphone off icon to turn it on. Once you activate the microphone, it will capture audio the next time you record your screen, until you go back and turn it off.
- While recording, the bar or clock at the top of your screen will turn red.

Step 3. Stop Your Screen Recording
- To stop recording, you can tap the red clock or red bar at the top and confirm that you want to end the recording by tapping Stop. You can also press the screen recording button again in Control Center.
- When you stop recording, you’ll see a notification that the screen recording has been saved in your Photos app. And there you go! In this way, you can record your screen.
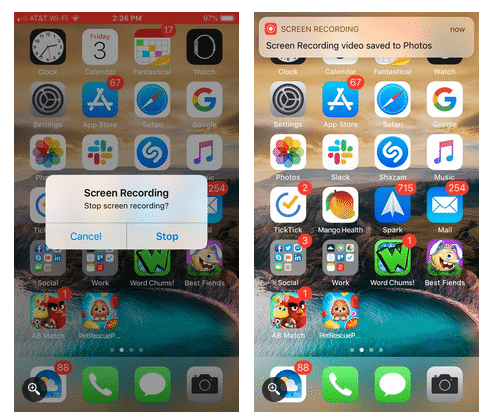
How to Use iPhone Screen Recording Apps
While the screen recording tool that comes with iOS works quite well, you can try a third-party app that offers additional functionality. There are plenty of apps to choose from, but all three of these apps are free to download and easy to use.
1. Capture Techsmith
If you are a Snagit fan of computer screenshots then you will love TechSmith Capture for iPhone and iPad.
Tap the red button at the top of the app to start recording, then choose Start Broadcast on the next screen. If you want, you can also turn on the microphone to record audio.
Like the native iOS tool, the clock or bar at the top of your screen will display red while recording. To stop recording, tap this red bar and select Stop. You will see a notification that your screen recording has been saved.
Open the app and you’ll see the recording, which you can share if you want. Select Camtasia, Snagit, TechSmith Relay, or one of the sharing options on your device. The Snagit sharing option is ideal if you have Snagit installed on your computer.
2. Save it! screen Recorder
Help! Another good option is Screen Recorder from the App Store. This app works almost like TechSmith Capture.
To start recording, press the red button, then select Start Broadcast on the next screen. Again, you can turn on the microphone if you want to record audio with your screen on as well.
The clock or bar at the top of your screen will turn red while recording. To end your recording, press the clock or red bar and select Pause. You will see an alert that your screen recording has been saved.
Open the app to view your recordings. From there, you can share it with your Camera Roll, YouTube, or any other app on your device. Help! Also provides you with a nice video editor to trim your recordings, change the canvas size, add background color, etc.
3. DU Recorder
Another iPhone screen recording app is DU Recorder. This app works like both above for screen recording. However, with DU Recorder, you start by pressing Record to Local Device if you want to save the recording to your photos. Then press Start Recording, select DU Recorder, and choose Start Streaming.
Like the others, you will be greeted with a clock or a red bar at the top of your screen. Tap the clock or red bar to stop your recording, then tap Stop to confirm. You’ll see a notification that your recording has been saved to Your Photos.
DU Recorder also offers additional features including live streaming to YouTube, Facebook, and Twitch. You can also edit videos from within the app to trim, add text or music, and crop your recordings.
Conclusion
Now that you know how to use iOS’s handy screen recording tool along with some of the best apps from the App Store, it’s your turn. Now you can make great iPhone screen recording in minutes. If you are concerned about screen rotation while recording, here is a tutorial on forced landscape rotation on iPhone.






