How to Fix MacBook Pro Trackpad Not Working

MacBooks are generally truly reliable computers, designed to last longer and perform at a higher level throughout their lifetime. This does not mean that they are immune to any issues, however, and if something is wrong with your computer, it can be a headache. Many things can go wrong with your computer, but hopefully, you will not fix any of these problems. Fix MacBook Pro Trackpad Not Working Easy Way.
If you are reading this article, you are facing a rare but occurring problem right now: the trackpad is not working on your MacBook Pro. This is a really annoying problem because as easy as it sounds, your computer is almost worthless without the ability to use your trackpad. Let’s take a look at some of the causes of this contagious problem and how to fix them to keep your computer running.
Read:- How to Clean MacBook Pro Hard Drive Easily
Why is My MacBook Pro Trackpad Not Working
There is not a single reason for the trackpad not working. This may be due to some kind of software malfunction on your computer or some problem in your operating system. You may also need to update your computer. This may be due to hardware issues as a result of some type of crash or broken or damaged internal component. Whatever the reason, this is a problem you will want to fix.
If you can’t locate things on your own, you may have to take it to the Apple Store, but try to go through all of the steps below to make sure it’s nothing. Easy you can solve by yourself.
How to Fix MacBook Pro Trackpad Not Working
There are several ways by which you can try to fix your trackpad if it is not working. Try these steps and see if you can fix the problem. If these do not work, or if the problem is some type of hardware problem, you may have to take it to a computer store for repair.
Basic Restart
This method is a good place to start, there is some kind of discrepancy that is preventing your trackpad from working. Turn off your computer and turn off the screen. Let it sit for a few minutes, then open it and turn it back on. This may be the only thing you need to repair the trackpad. Otherwise, keep reading…
Reset the SMC
Resetting the System Management Controller (SMC) can often fix a wide range of software issues and cause your trackpad to not function properly. To reset SMC on your MacBook Pro, follow these steps:
- Turn off your computer and close the cover.
- Make sure your computer is plugged into the charging adapter.
- After the computer turns off for a few minutes, open the screen and hold down the Shift, Control, Options, and Power buttons at the same time.
- Release the keys and take care of the lights on your charging cord, this indicates the color that the SMC has reset.
- Check if it fixes your trackpad.
Check System Preferences
Sometimes your trackpad is not really damaged, but instead, the settings you have for your trackpad can be configured in such a way that you feel it is not working properly. This is an easy problem to solve by checking the System Preference feature on your MacBook.
- Click on the Apple menu in the top left corner of your screen.
- Click System Preferences.
- Click on Accessibility.
- Click the pointer control (or mouse and trackpad).
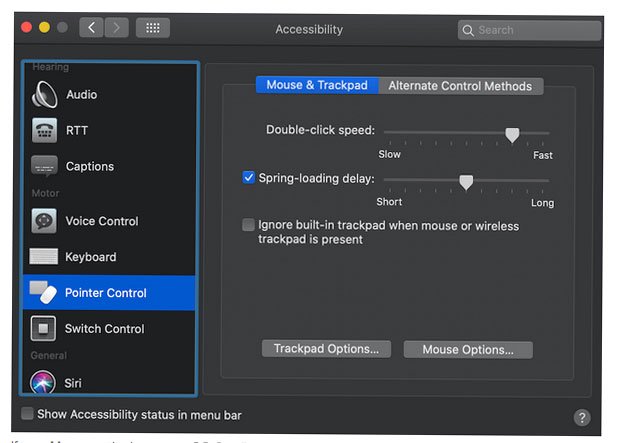
Some settings may be in the menu above that can cause problems with your trackpad. Follow the steps below to change settings that may affect the functionality of your trackpad.
- If this box is checked, uncheck the mouse keys.
- Click the trackpad option, then close the built-in trackpad when the mouse keys are on.
- Increase the speed of double click at a faster speed.
- If a mouse or wireless trackpad is present, check this box to ignore the check-in trackpad.
Final Thoughts
A non-functioning trackpad is a very annoying problem. Hope any of the steps above have helped you rework your trackpad and now you know how to fix the problem if this happens in the future. If any of these steps do not work, you may have a hardware problem that could damage your trackpad, and it may be time to take your computer to the Apple Store or other certified repair shops.
You can also discuss your issue with Cloud Drive Helper professionals as they may be able to share some more effective solutions or give personal guidance to address the specific issue more deeply.

![How to Recover Missing Documents Folder From Mac? [2023]](https://clouddrivehelper.com/wp-content/uploads/2022/03/Recover-Missing-Documents-F-min.jpg)




