How to Split Screen on Mac
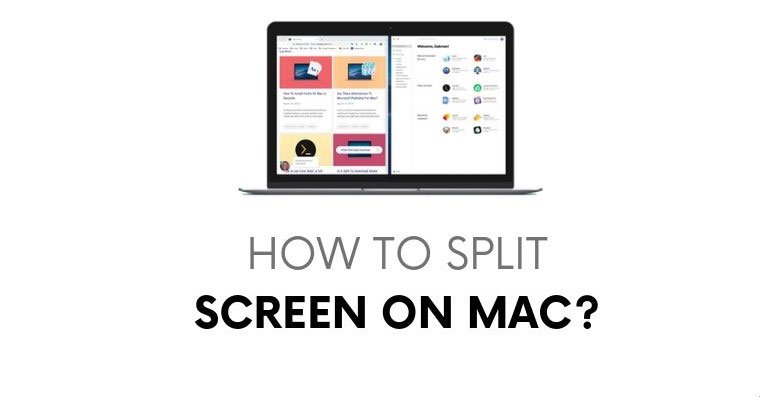
For most Mac users, it’s hard to imagine that they won’t be able to open more than one window on their desktop. However, they just don’t know that there is some feature that can fix their problem immediately and make their Mac more useful. know How to Split Screen on Mac.
This feature is called “split view” and divides your Mac monitor into two separate parts so that you can see two different windows at the same time.
Read:- How to Fix MacBook Overheating Issues
Typically, people use segmentation screens when working on research projects or various assignments that require more than one source of information.
The good news here is that the split-screen mode is available in all-new versions of macOS. Here’s how to make the most of it.
How to split screen on Mac:
Open the Mac window you want to split into a split-screen. Choose a window to start and view in the top left corner. There are three colored dots: red, yellow, and green. They can be used to control the window.

Go to the green dot and you will see that it has two small developing arrows. Just hold down the green dot and the window will expand. Contract as necessary, then slide it into half of your screen. Do not press the green button as this will bring the window to the full screen.
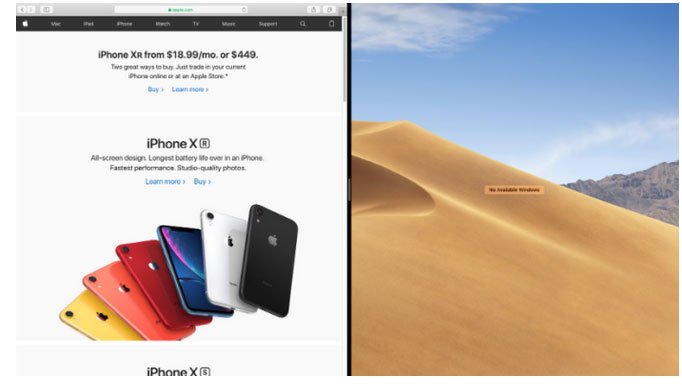
The first part of the split scene is complete. Once you have selected the second window for which you want to split the view, it should automatically grow to cover the other side of your screen. Now you can press either window to multitask.
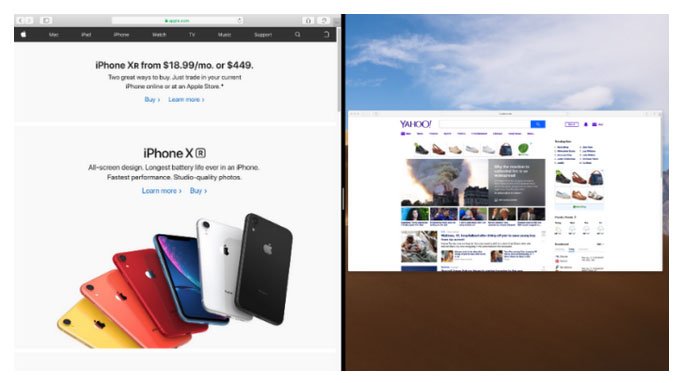
Split-screen adjustment on Mac:
When you split the screen on your Mac, you should know that the split view doesn’t have to be half and half every time. Which window gets the most screen time is up to you. Here’s how you can do it:
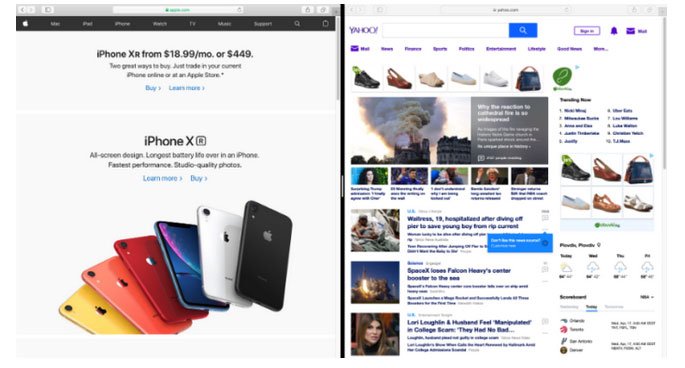
- Find the black bar in the center of your monitor. By clicking and holding the bar, you can give more space to the window on the right or left side of your screen. This option can be very useful if you are trying to view a large website or a large spreadsheet.
- If you want to view the window from different sides, click and hold the window, and drag it in the opposite direction. Two windows will automatically switch locations. Remember to follow in the footsteps of open windows because sometimes moving around can be quite confusing.
- If the split windows are too small, you can adjust the resolution of your Mac to improve the view.
- To turn off split-view mode, simply click the green dot on either window and the windows will return to their original position.
- The split mode is now turned off and you can return to your normal boating activities.

![How to Recover Missing Documents Folder From Mac? [2023]](https://clouddrivehelper.com/wp-content/uploads/2022/03/Recover-Missing-Documents-F-min.jpg)




