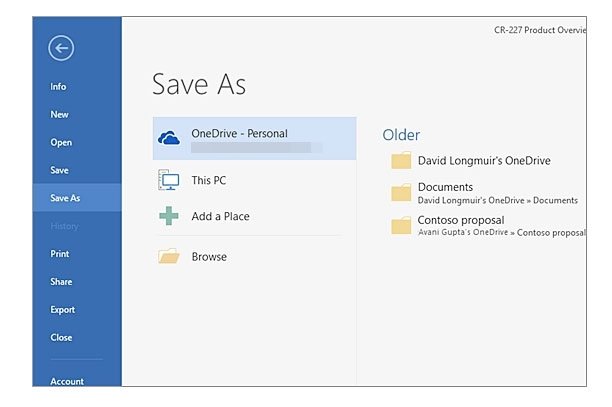How to Backup Files to OneDrive Windows or Mac
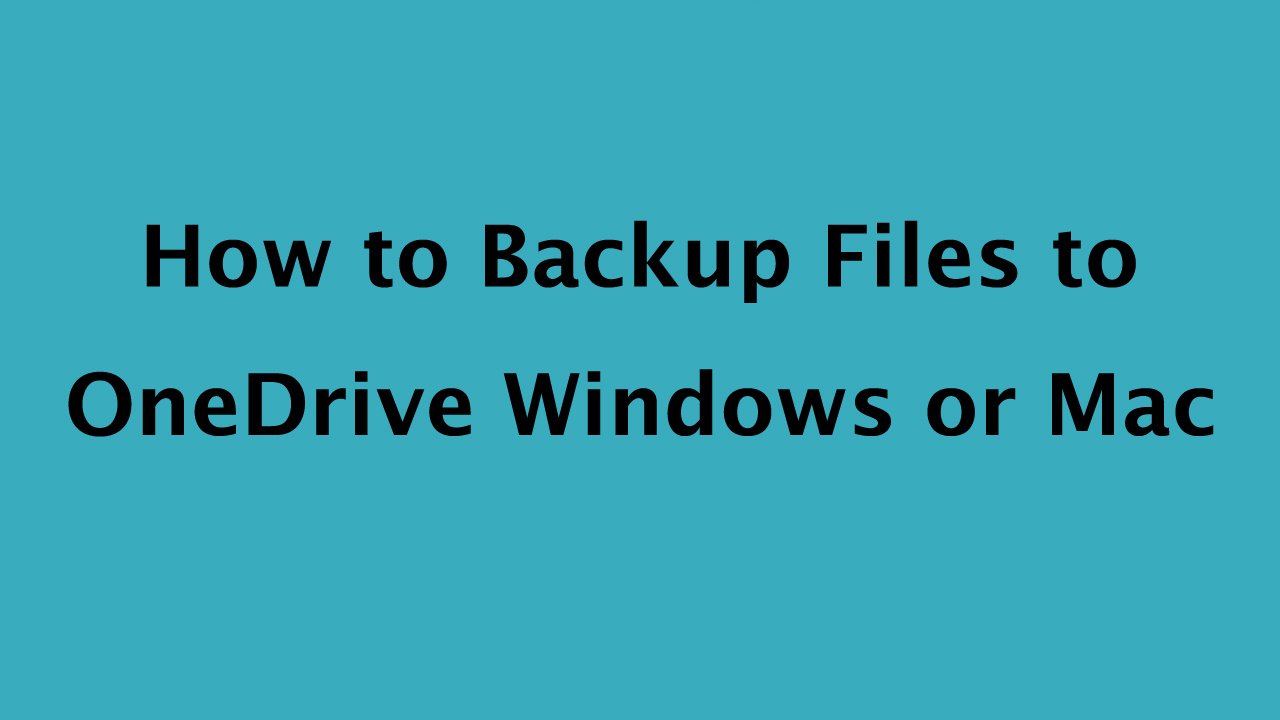
Microsoft OneDrive provides a fast, hassle-free way to store your data on the cloud and access it on the go. Not only for Windows devices but it can also be used for iOS and Android portable devices. Additionally, if you are using Windows, Mac, Linux, or any other operating system on your system, you can easily access your OneDrive cloud through your dedicated website. If you want to make a OneDrive backup, you can also take the help of a dedicated Windows directory. Needless to say, you can backup files in OneDrive from different channels and platforms. In this guide, we will teach you how to backup to OneDrive using different media.
OneDrive Troubleshooter for Windows PC
How to backup files on OneDrive
By default, OneDrive provides 5 GB of free cloud storage to new users. However, you can always buy more storage to boost OneDrive backup. One of the best things about OneDrive is its ease. As it works with almost all devices, users can backup a PC to their OneDrive or simply get a dedicated OneDrive Android app to back up their data.
Ideally, there are two popular ways to bring Windows back to OneDrive. If you are using a Windows or Mac system, you can easily backup files on OneDrive in the following ways.
Rule: With the OneDrive Program
One of the easiest ways to backup a PC to OneDrive is to connect your dedicated drive to your system. After downloading the OneDrive program on your Windows system, you can simply drag and drop your files to the cloud. Yes, it is as easy as it sounds.
If you want to backup with OneDrive, first create your account. Go to its official website here and create an account on OneDrive. So just follow these steps to return to OneDrive using your dedicated program.
Step 1. Download the OneDrive desktop app
Just log in with your credentials and download the OneDrive program into your system. From the website, you will be able to download the Microsoft OneDrive Android app, its Windows desktop programs, Mac tools and more. Select “Windows” and download the file to suit your operating system. If you are using a Mac, you can download the Mac desktop app.
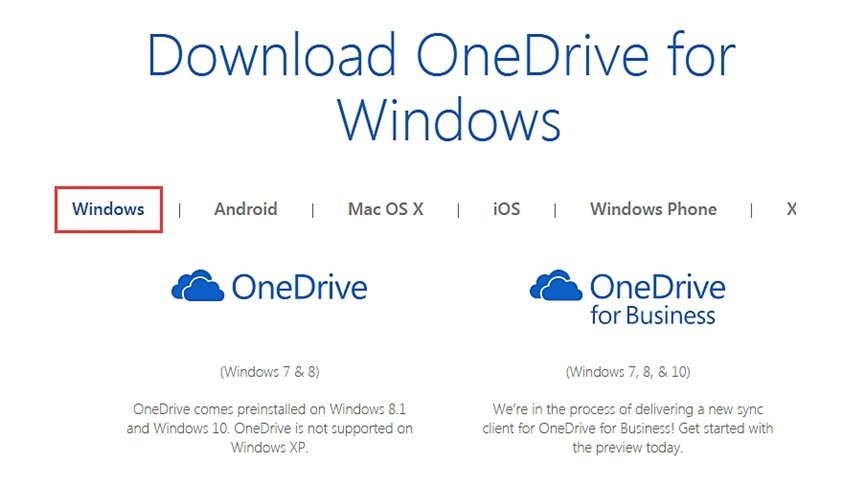
Step 2. Transfer the contents to the OneDrive folder
After following the on-screen instructions, you can install OneDrive on your system. This will create a dedicated folder on your system, accessible from your Explorer. Most of the time, the directory will be listed above the preferred and separate hard drive directory. You can also simply create new folders in the OneDrive directory. To create a OneDrive backup, you can drag and drop files you want to move to your cloud.
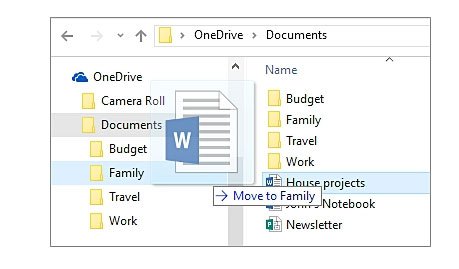
Activate the synchronization option of OneDrive, this allows these files to be stored in the cloud immediately.
Step 3. Add new content to OneDrive
Not only to move your files from one place to another, but you can also create files and folders in OneDrive. Use it like any other drive on your system. Add new folders and create new documents to instantly create a Windows backup for OneDrive. Then click the sync button to make a real-time copy of these files on the cloud.
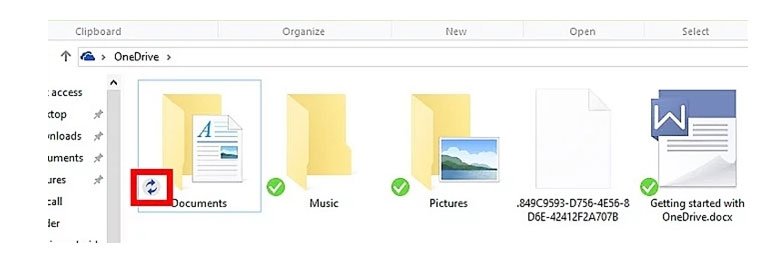
Step 4. Save through Office
If you have a dedicated OneDrive directory on your system, you can also save your Microsoft Office files directly to the drive. To create an instant backup of an Office file to OneDrive, simply click the “Save As” option and choose to save it to OneDrive. This will create a duplicate copy of the file on OneDrive.