Best 4 Ways to Create a Collage on iPhone
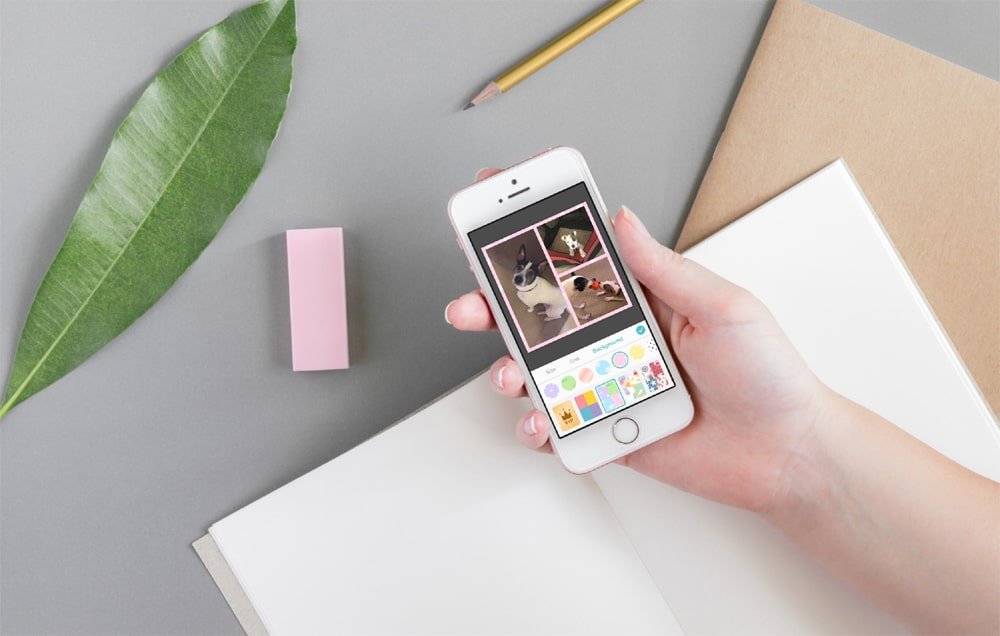
Collages are a fun way to edit multiple photos into one. No wonder many people love to create and share collages as just looking at a picture brings back so many memories at once. There are many ways to create collages on iPhone. We’ll share 4 free ways to Create a Collage on iPhone using apps you probably already use.
Read: iPhone 14 Pro Max Bluetooth Not Connecting or Not Pairing Fixed
1. Instagram
Instagram is the biggest photo-sharing and hosting site, so it’s no surprise that you can use Instagram to create collages on your iPhone. Let’s take a look at the steps to do so.
- Open the Instagram app on your iPhone.
- Press the + (Add New) button.
- Tap History.
- Tap the Collage icon to start.
- The screen will now split into multiple parts. Now you can use the shutter button to take a photo and make a collage.
- If you don’t like the default collage layout, tap the More layouts icon to choose a different layout for your Instagram collage.
- Tap on a layout to select it.
Note: Steps 6 and 7 are optional. If you’re happy with the default layouts, you can ignore them and follow the next steps.
- When you’ve finished capturing photos for the collage, tap the Done (check) button.
- Now tap on the Kebab menu (three dots icon).
- Tap on Save and the collage will be saved on your iPhone. If you want to share this collage on Instagram, tap Your Story to add the collage to your story.
2. Shortcut
The Shortcuts app on your iPhone is a versatile app. One of the many things you can do is create a quick collage on your iPhone. Here are the steps to do it.
- Go to the Shortcuts app on your iPhone and tap on it to open it.
- Tap the Gallery tab.
- Now tap on the search bar.
- Search for Photo Grid and once the results appear, tap + to add it to your shortcuts.
- Now press Cancel.
- Access the shortcut at the bottom of the screen.
- Now tap on the newly added shortcut named Photo Grid.
- Tap the photos to choose for your collage.
- Press Add to continue.
- The generated collage will now appear on your iPhone screen. Tap on the Share button.
- Tap on Save Image to save the collage. The collage will now be saved to your iPhone’s Photos app.
Add a photo collage shortcut to the home screen
The iPhone allows you to add many items to the Home screen for quick access. You can do the same with this shortcut if you often find yourself creating collages on your iPhone. Let’s take a look at the steps to add this shortcut to your iPhone home screen.
- Open the Shortcuts app on your iPhone.
- Tap on the kebab menu (the icon with three dots) from the photo grid shortcut.
- Press the Down Arrow key to expand the options.
- Tap Add to Home Screen.
- Now tap on Add and the shortcut will be added to the home screen of your iPhone.
3. Google Photos
Google Photos is a great app for creating and editing great collages on a smartphone if you have it installed. Now let me show you how to make a collage on iPhone using Google Photos.
- Open the Google Photos app on your iPhone.
- Tap on the Library tab.
- Tap on Utilities to continue.
- Now tap on Collage to start.
- Select photos by tapping them, then tap Create.
- Scroll through and choose the desired template for your collage. When done, tap on Save. And the collage will be saved on your iPhone. You’ll find it in Google Photos as well as in the Photos app.
4- Instagram Layout
Instagram offers a standalone app called Layout which offers more templates than the Instagram app when it comes to creating collages. And unlike Instagram, Layout lets you create collages from photos stored on your device. Let us see how to install and use Layout to make collages on iPhone.
- Open the App Store on your iPhone and go to the Search tab.
- Tap the search bar.
- Find Layout by/from Instagram and tap on the Install button.
- Once installed, tap on OPEN.
- Allow the app to access your photos.
- Select photos for collage by tapping on them.
- Select a layout from the available layouts by tapping on it.
- Long press on a photo to hold and drag it on top of another photo to rearrange it as you like.
- When the editing part is complete, press Save.
Tip: You can also use the handles to enlarge or hide the photo as you like.
10. Tap Done and the collage will be saved to your iPhone.
Create Stunning Collages on Your iPhone
In short, if you want to create collages quickly, Apple’s Shortcuts app is a good choice. Use Instagram if you want to create and create a Collage on your iPhone and post it online with your friends. Google Photos is recommended if you want to create collages from existing or saved images or save collages to the cloud.
But if you want to put some time and effort into making an attractive collage, I suggest you use a layout app for the wide variety of sheet types and several options. With the help of the apps and methods mentioned above, you can easily express your creativity by making stunning collages directly on your iPhone.






